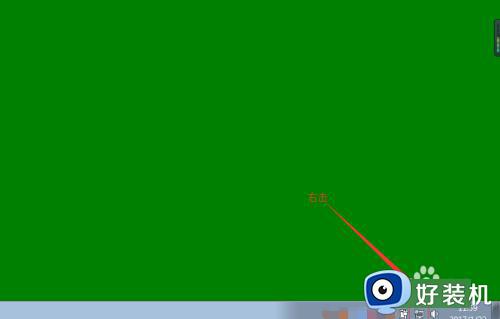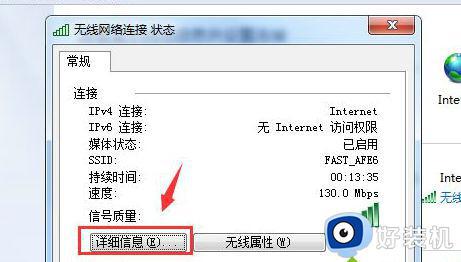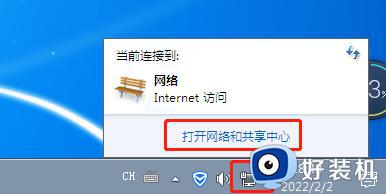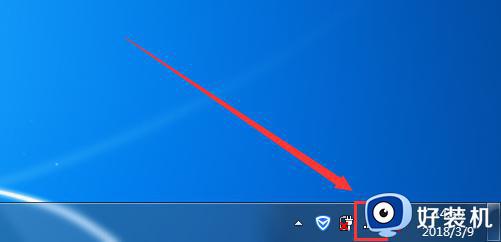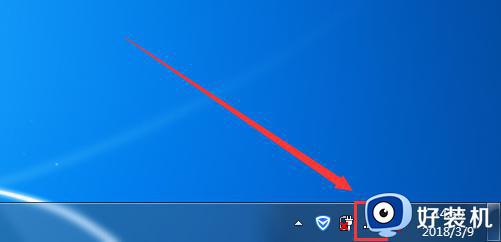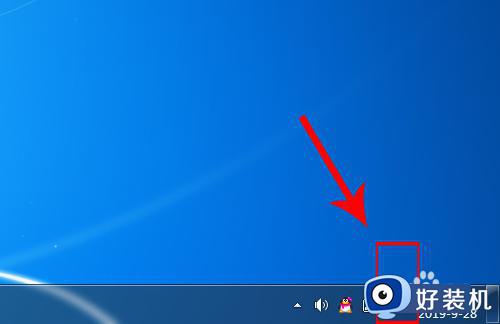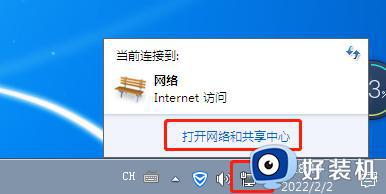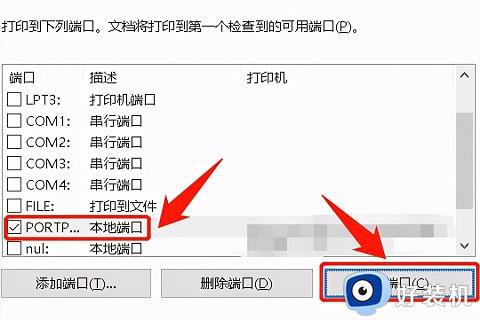win7如何查看电脑ip地址 win7怎么查电脑ip地址查询
在长时间操作win7系统的过程中,难免有些用户会遇到电脑网络连接不上的问题,这时可以通过尝试修改电脑ip地址的方式来修复,可是有些用户至今都不了解自己win7电脑的ip地址,对此win7如何查看电脑ip地址呢?其实方法很简单,下面小编就来教大家win7怎么查电脑ip地址查询,一起来看看吧。
推荐下载:win7专业版ghost
具体方法:
第一种方法:
第1步:首先大家可以看到电脑的右下方的无线或有线网络连接图标,单击一下,打开网络和共享中心,进入到网络和共享中心界面;
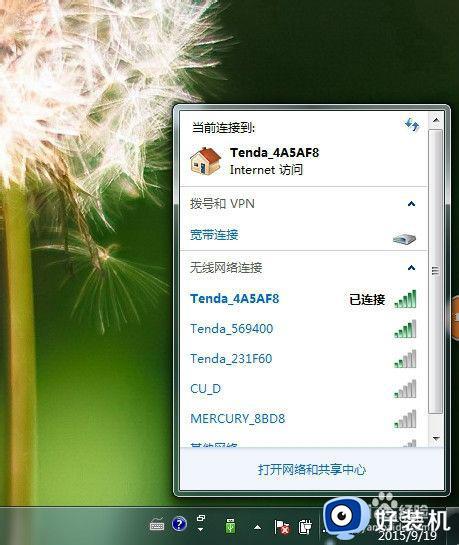
第2步:在网络和共享中心界面中,查看活动网络,我们可以看到有个“无线网络连接”,单击此"无线网络连接",我们进入到“无线或有线网络连接状态”;
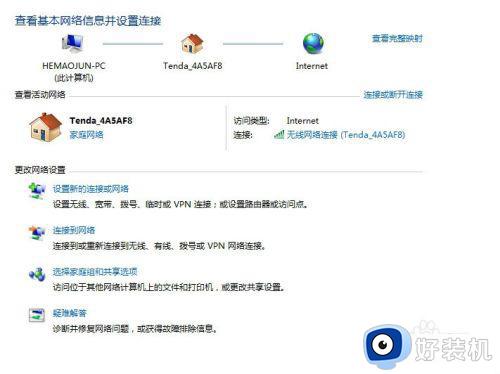
第3步:在无线或有线网络连接状态中,我们可以看到在“连接”里面有个“详细信息”的按钮,单击此按钮,将进入到“网络连接详细信息”对话框,可以看到我们要找的IP地址
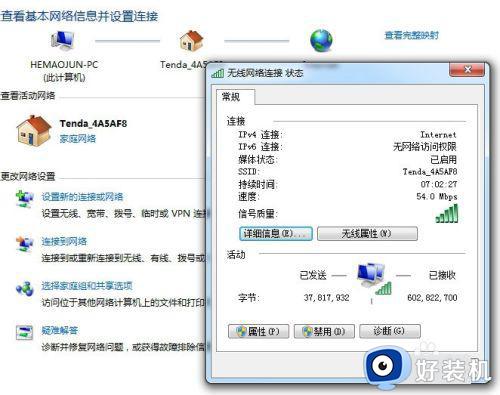
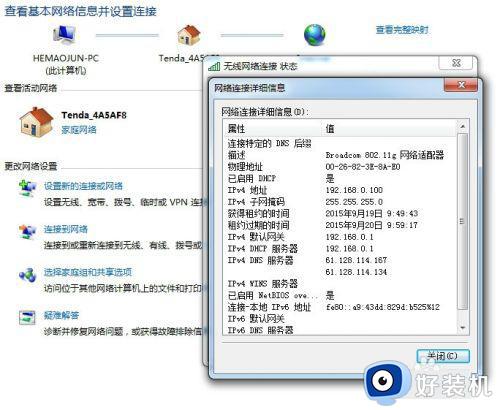
第二种方法:
第1步:首先大家可以看到电脑的左下方的“开始”,单击一下,在输入栏中输入“cmd”,然后点回车键;
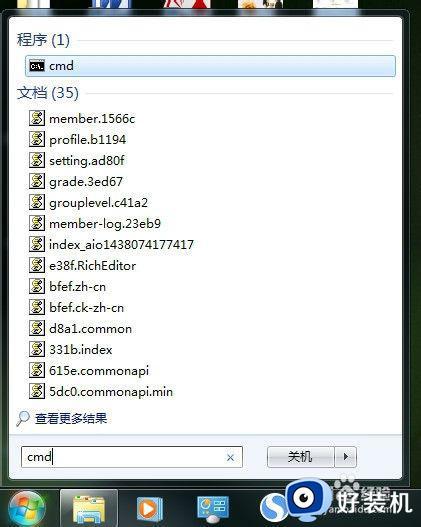
第2步:大家在弹出的”cmd“对话框中,在下面的输入栏中输入:ipconfig,如图所示;

第3步:输入完,ipconfig指令后,单击回车键,电脑将自动显示出电脑的详细IP地址:IPV4那一栏地址就是我们所要找的电脑IP地址了!

以上就是小编告诉大家的有关win7怎么查电脑ip地址查询完整步骤了,还有不懂得用户就可以根据小编的方法来操作吧,希望本文能够对大家有所帮助。