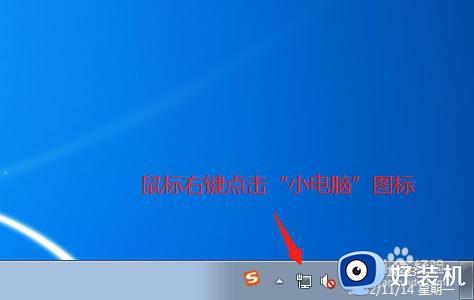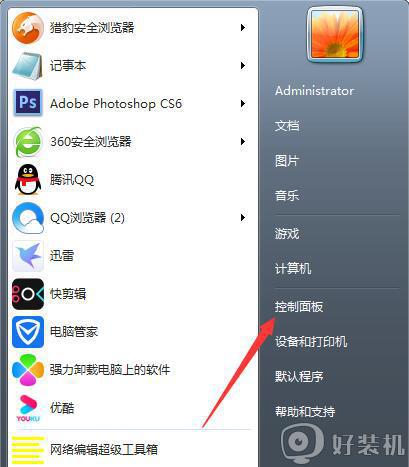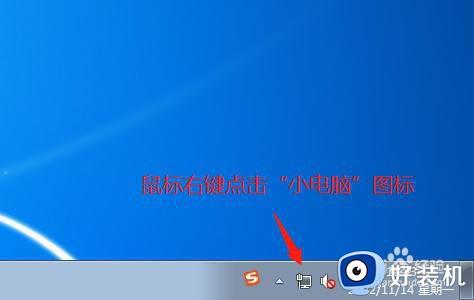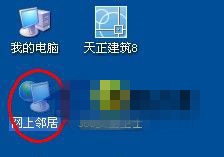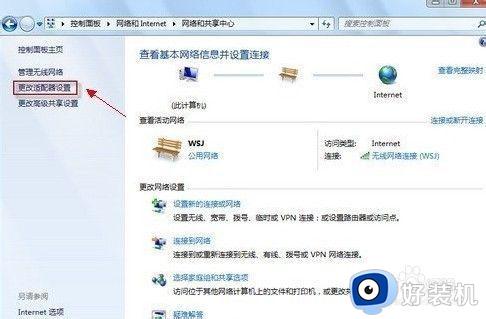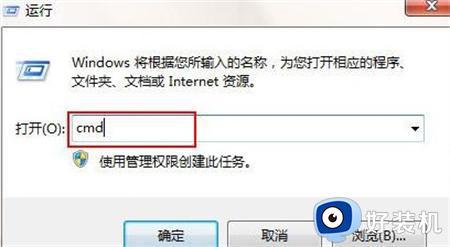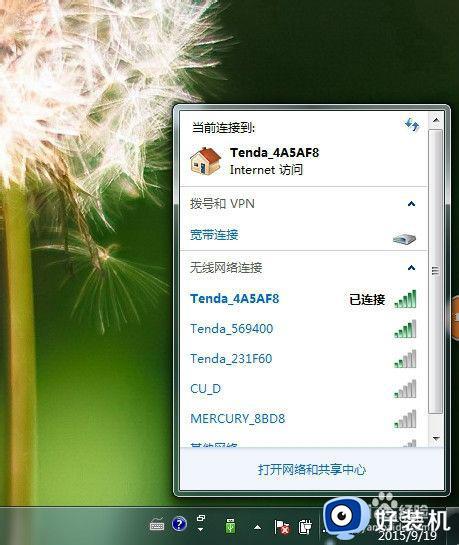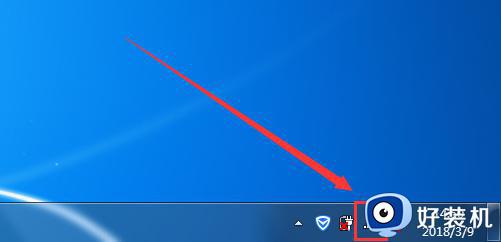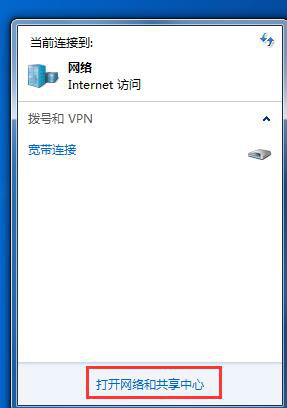win7如何配置ip地址_win7台式电脑ip地址在哪更改
我们在长时间使用win7系统的过程中,偶尔也会遇到电脑网络连接不上的情况,因此不妨通过修改电脑的ip地址来尝试修复,可是很多用户接触win7系统时间不长,因此也不懂得设置ip地址的方式,对此win7台式电脑ip地址在哪更改呢?下面就是小编带来的win7如何配置ip地址全部内容。
推荐下载:win7极限精简版iso镜像
具体方法:
1、设置IP地址前,我们要知道本机IP,Win+R打开运行窗口,输入cmd,点击确定。
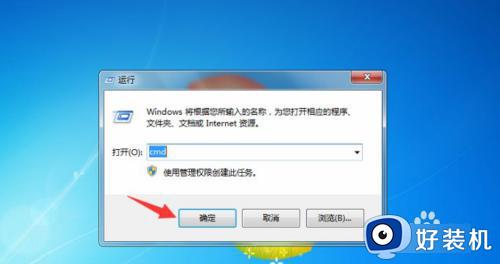
2、在控制台窗口中,我们输入ipconfig,回车。

3、在加载的详情中,我们找有一个IPV4,那个就是电脑的IP地址。

4、在控制面板中,切换成小图标,找到网络和共享安全点击打开。
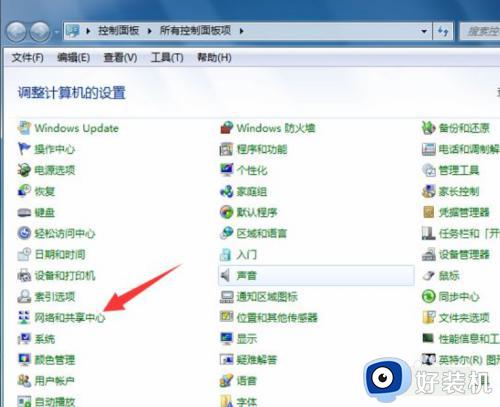
5、在打开的网络和共享中心窗口中,我们点击本地连接,如图。
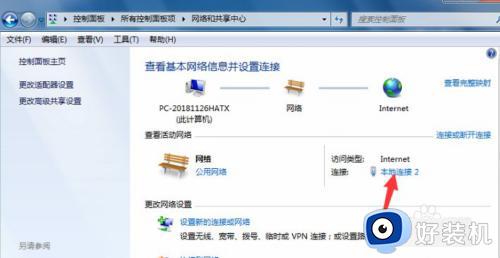
6、在打开的本地连接状态窗口中,我们点击属性。
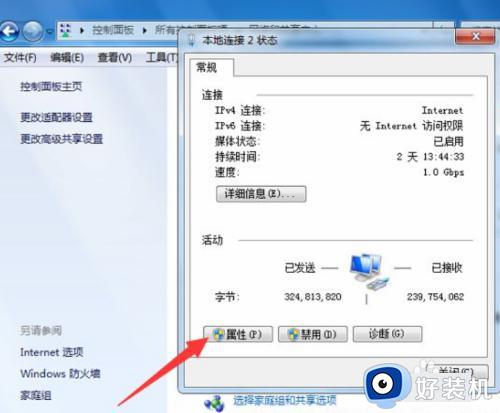
7、这时,我们双击Internet 协议版本4(TCP/IPv4)。
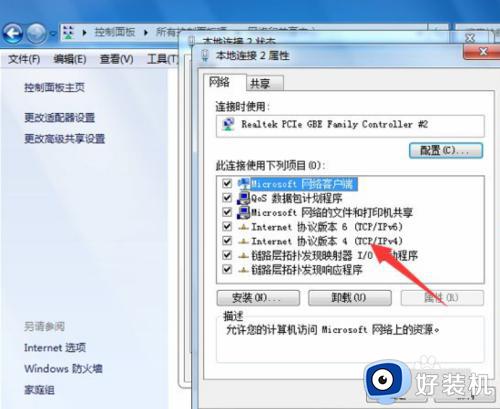
8、在Internet 协议版本4(TCP/IPv4)属性中,我们选择使用下面的IP地址,IP地址就是我们上面看到的填到这里就可以,默认网关问一下写上就可以。
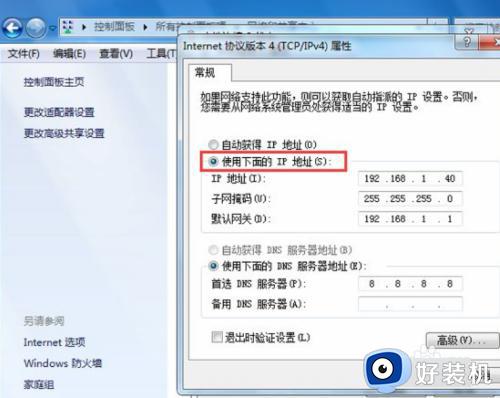
上述就是小编告诉大家的win7如何配置ip地址全部内容了,如果有不了解的用户就可以按照小编的方法来进行操作了,相信是可以帮助到一些新用户的。