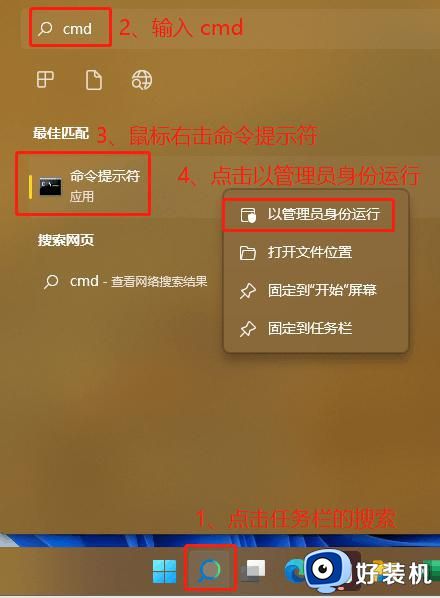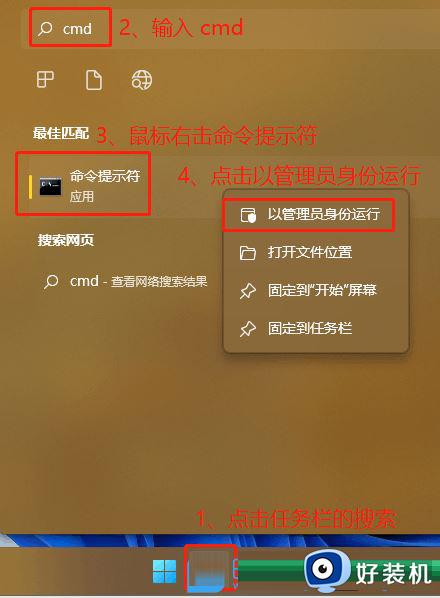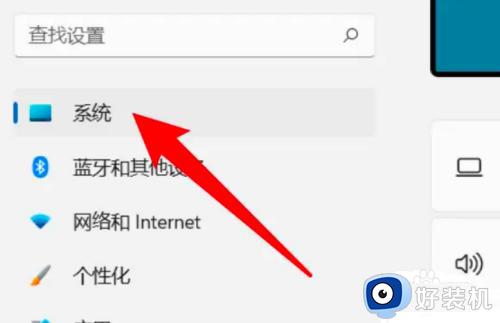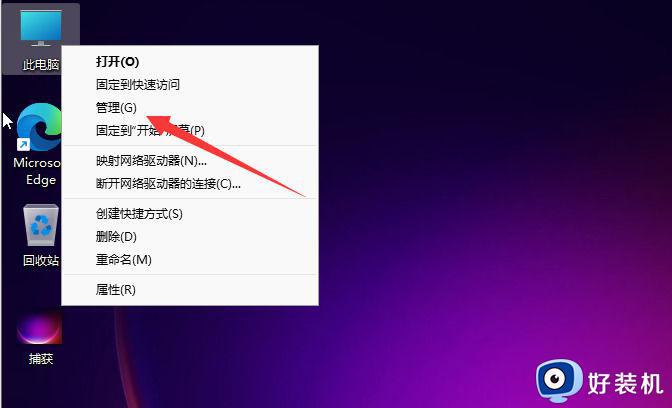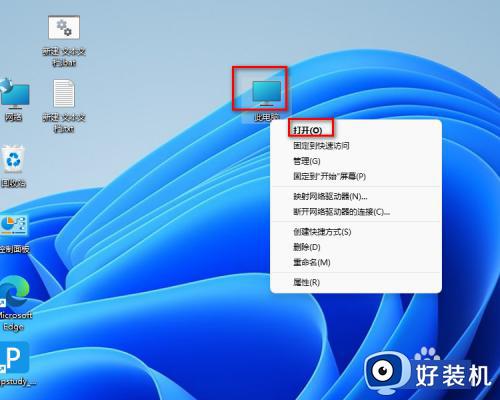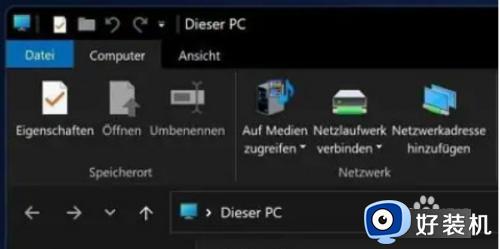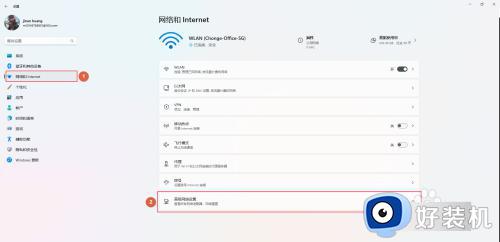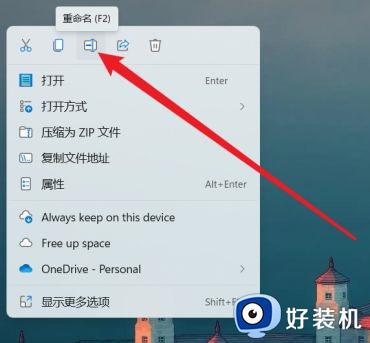win11 修改hosts的方法 如何修改hosts文件win11
hosts相信很多用户都非常熟悉吧,这个文件的主要作用是让一些比较常用的网站域名和对应的ip地址建立关联的数据库方便快速访问,但是有时候对其进行修改,只是很多win11系统用户并不知道如何修改hosts文件,针对这个问题,本文这就给大家介绍一下win11 修改hosts的方法吧。
方法如下:
方法一、
1、双击进入此电脑,在上方的路径栏中输入hosts文件的目录位置“C:WindowsSystem32driversetc”回车定位。
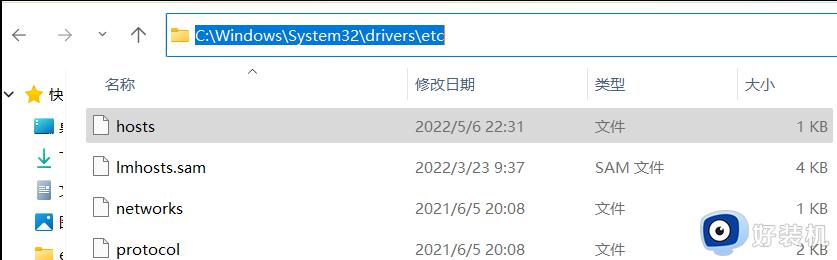
2、选中hosts文件右击选中“属性”打开。
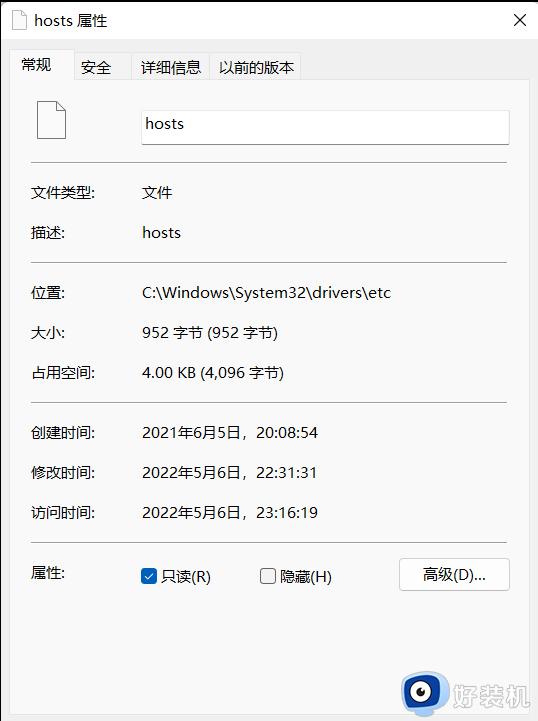
3、进入窗口后,将“属性”中“可读”选项取消勾选。
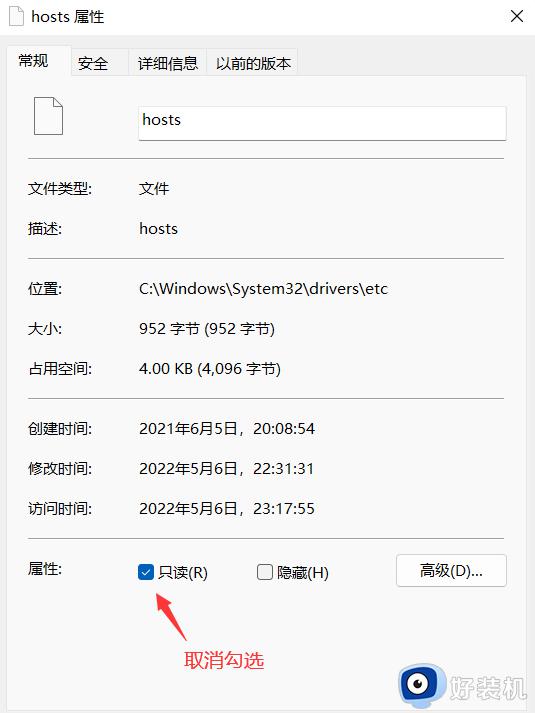
4、接着进入到“安全”选项卡中,点击其中的“编辑”按钮。
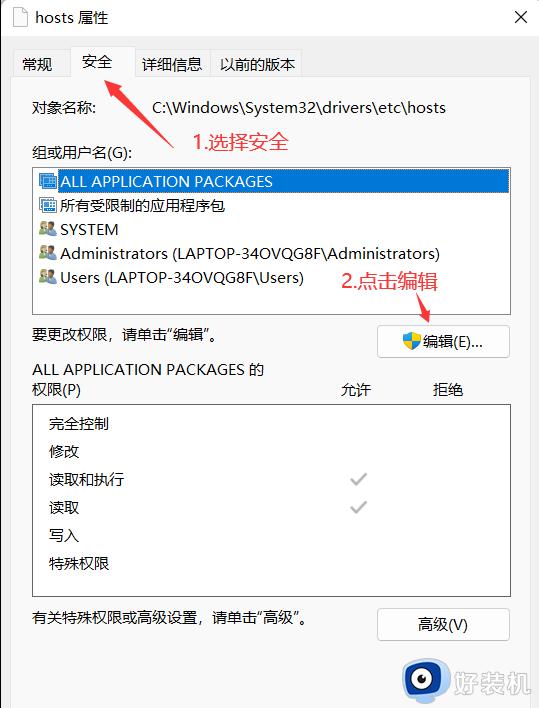
5、然后将“修改”和“读取”“写入”勾选上,点击确定。
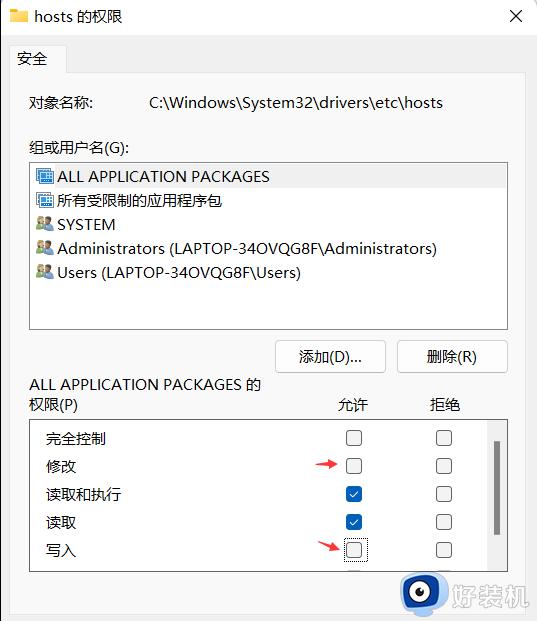
6、在弹出的提示窗中点击“是”即可。
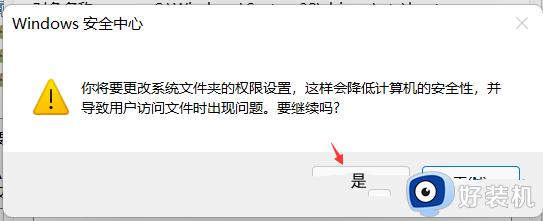
方法二、
1、点击任务栏中的搜索图标,输入“记事本”,选择以管理员身份打开。
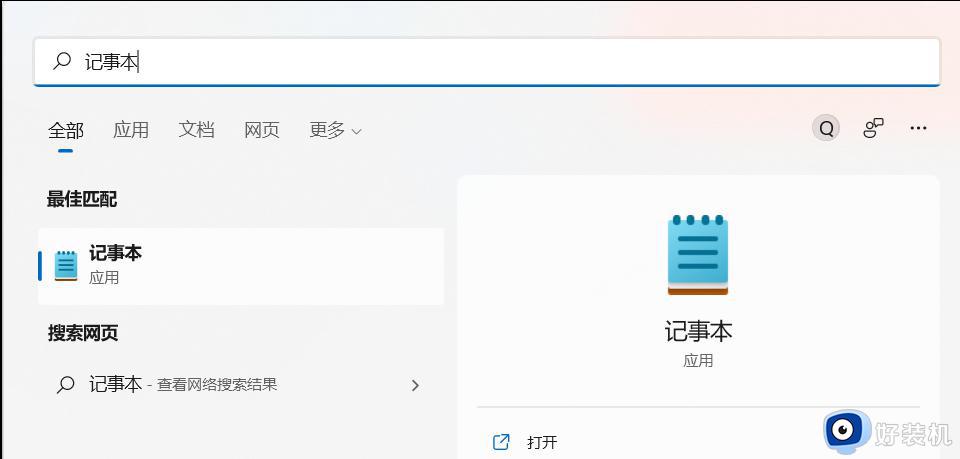
2、进入新界面后,点击左上角的“文件”,选择“打开”选项。
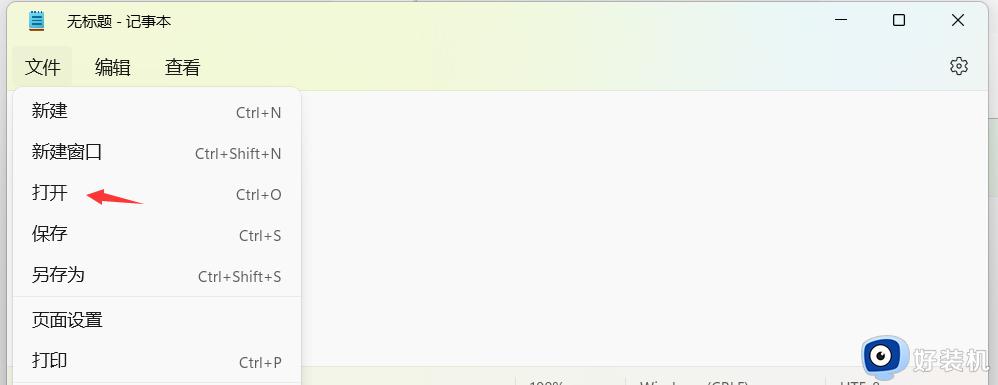
3、定位到“C:WindowsSystem32driversetc”路径中,找到hosts文件。
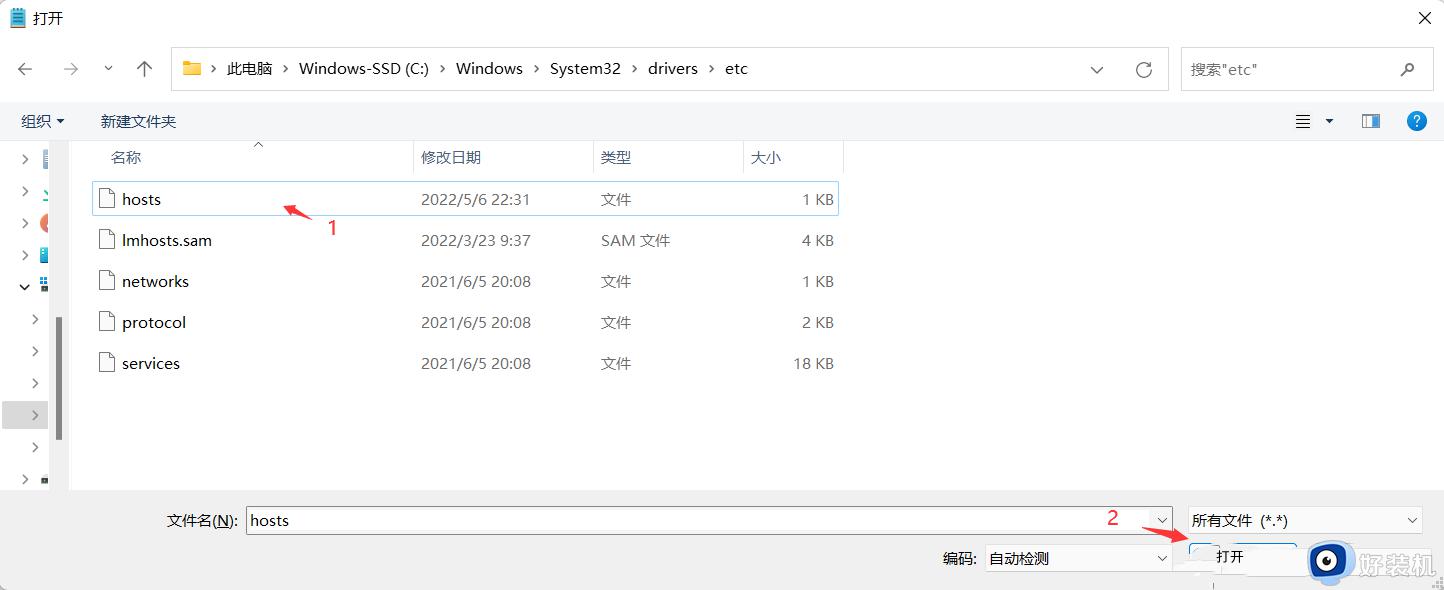
4、这样就可以打开hosts文件了。
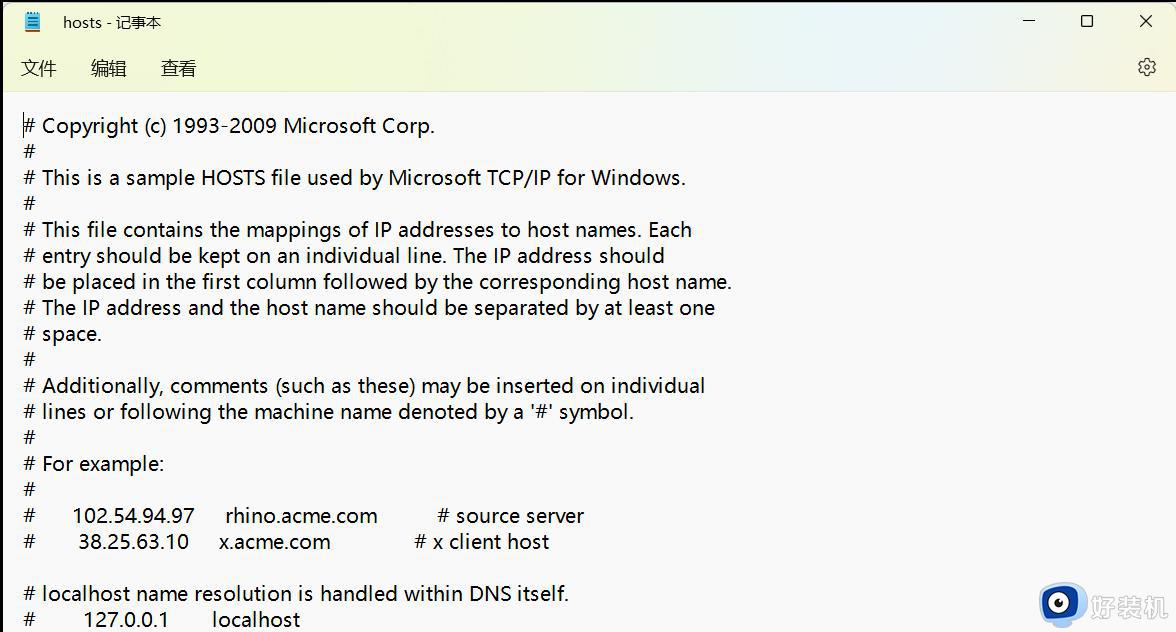
上述给大家介绍的就是win11修改hosts文件的详细方法,有需要的用户们可以学习上述方法步骤来进行修改就可以了。