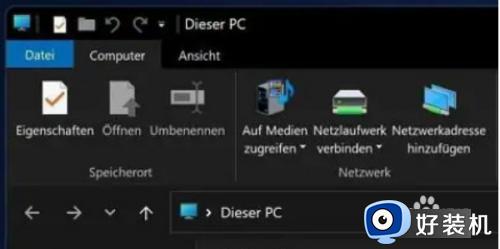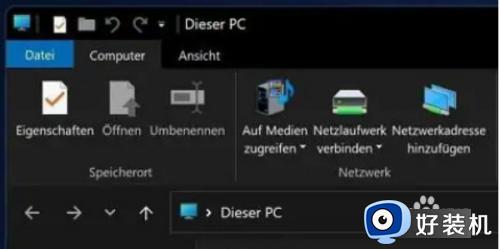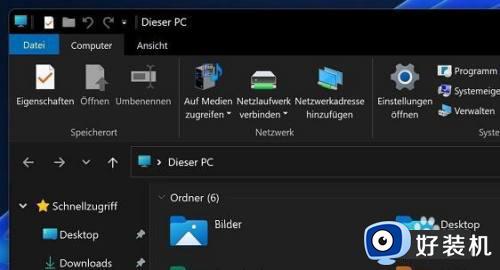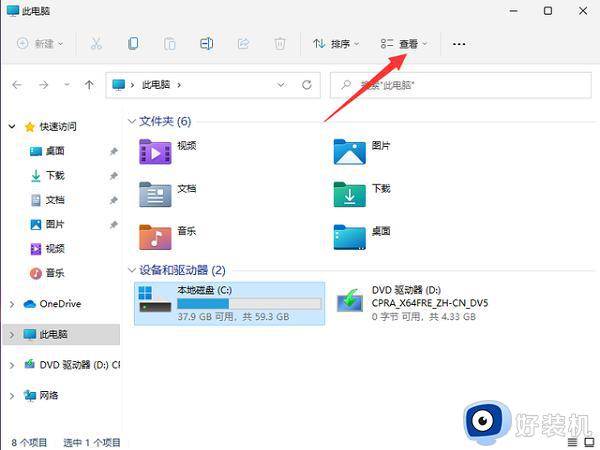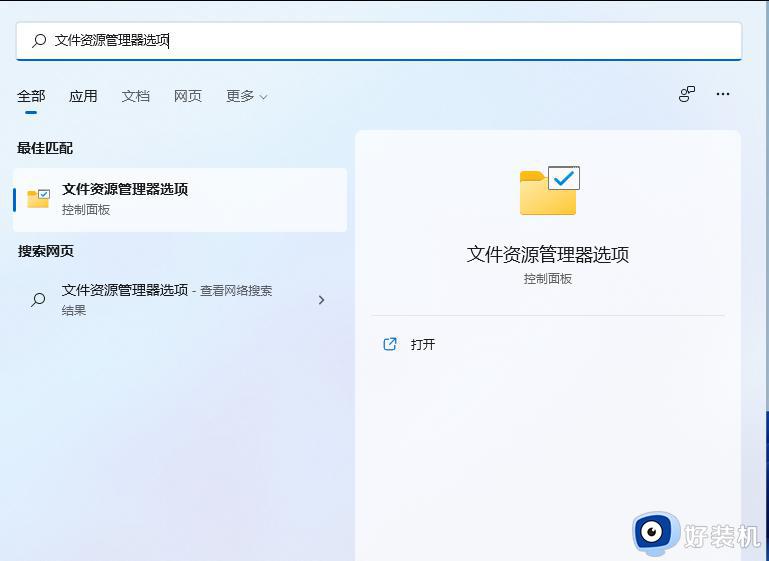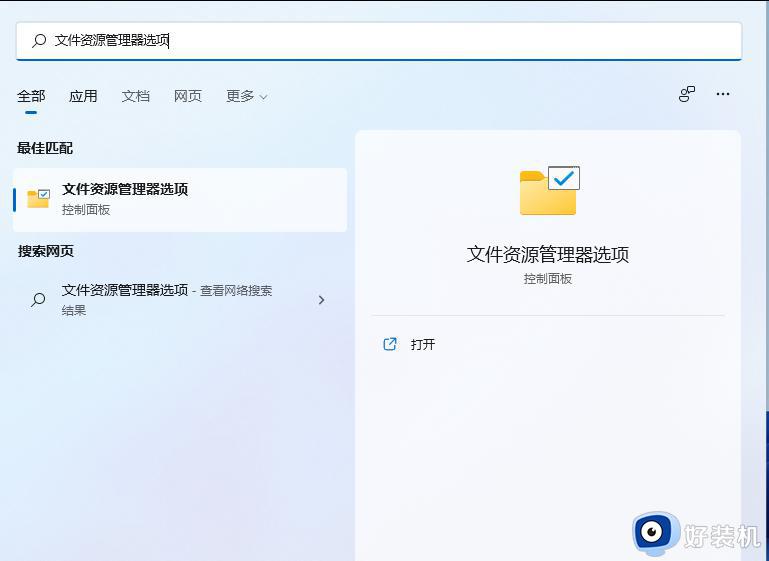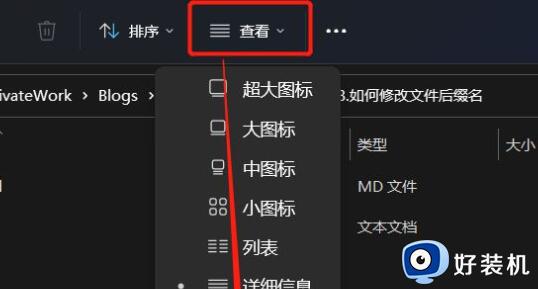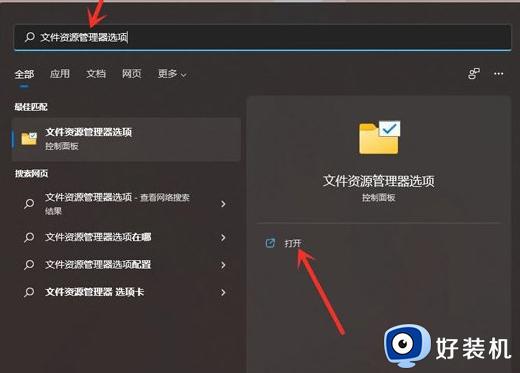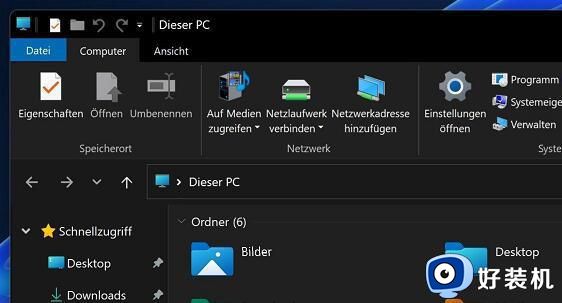Win11怎么修改文件后缀 Win11更改文件后缀名的方法
在Win11系统中,拥有着众多的文件夹,这些文件的格式也大多不同,而每种格式文件的功能也不同,用户可以通过修改Win11系统中文件夹后缀来改变文件的功能,不过有些用户可能不知道怎么更改文件后缀,对此Win11怎么修改文件后缀呢?这里小编就来教大家Win11更改文件后缀名的方法。
推荐下载:windows11正式版下载
具体方法:
那当然是右键点击文件,点上方第三个小图标,这就是重命名功能,直接修改后缀名。
也可以点显示更多选项,然后重命名。
或者左键轻点一下文件选中它,按键盘F2快速重命名。
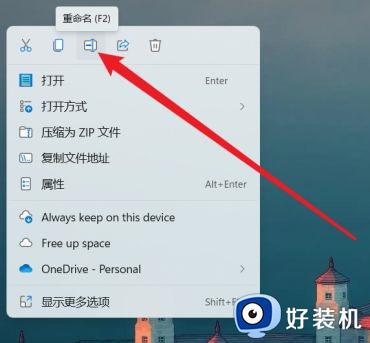
不过有个前提,那就是后缀名要先显示出来。
方法一
1、打开win11的此电脑,从而打开文件资源管理器。(或者鼠标右键点击开始菜单,选择文件资源管理器打开。)然后在窗口中点击上方的【查看】。
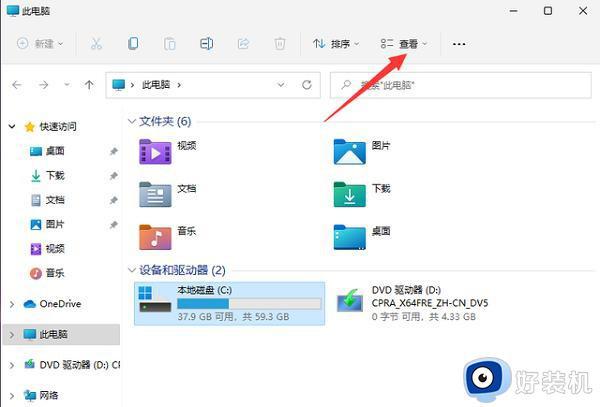
2、接着在【查看】的列表里,鼠标移动到【显示】。找到并勾选【文件拓展名】,这样文件的后缀名就显示出来了。
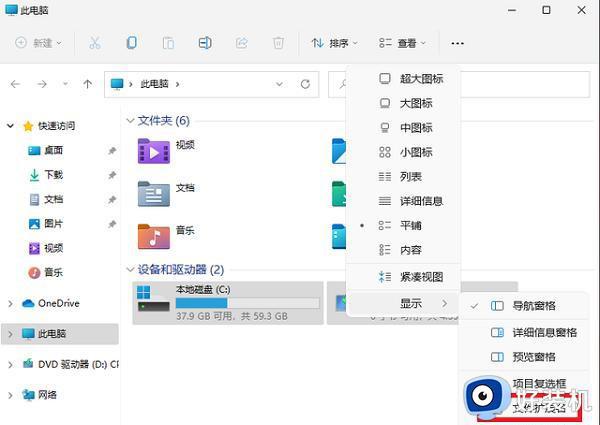
方法二
1、点击桌面下方放大镜,打开搜索窗口。搜索“文件夹资源管理器选项”,点击【打开】,打开文件夹选项。
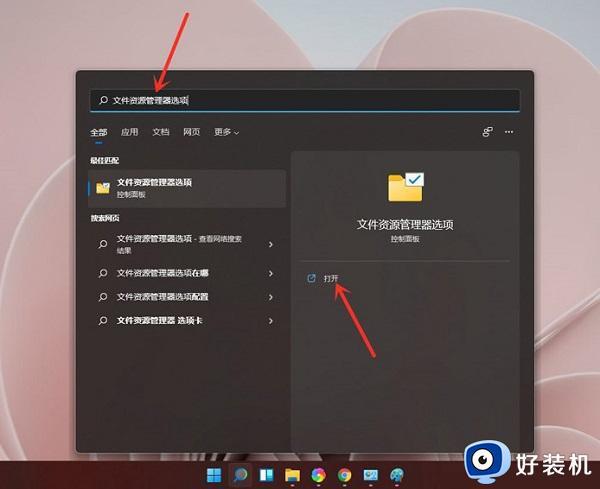
2、进入查看选项卡,取消勾选【隐藏已知文件类型的扩展名】,点击【确定】即可。
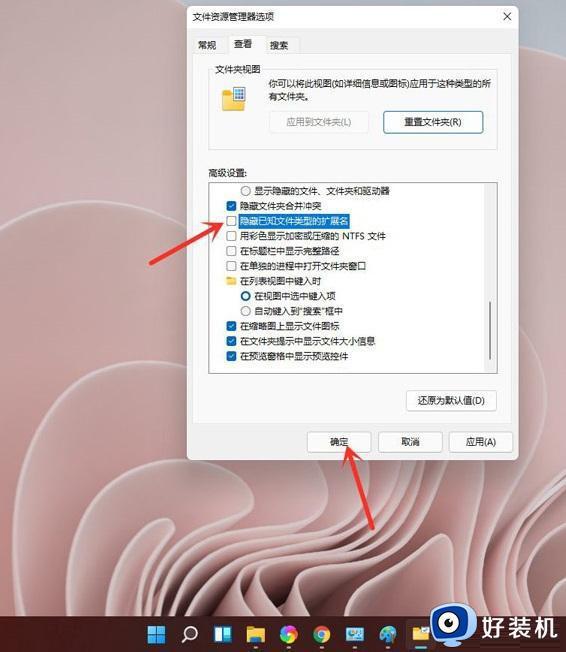
以上就是有关Win11更改文件后缀名的方法了,有需要的用户就可以根据小编的步骤进行操作了,希望能够对大家有所帮助。