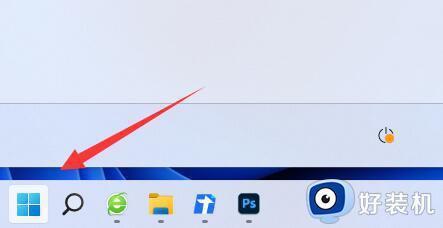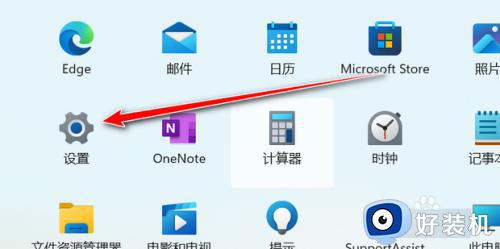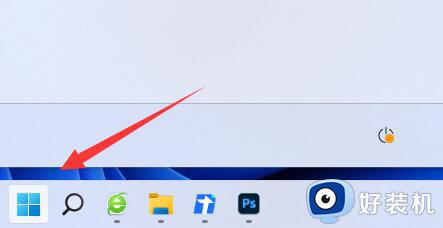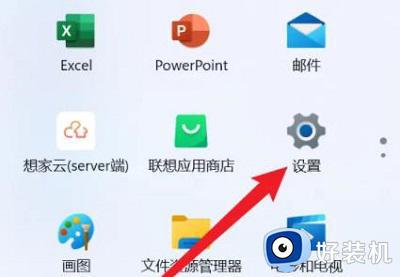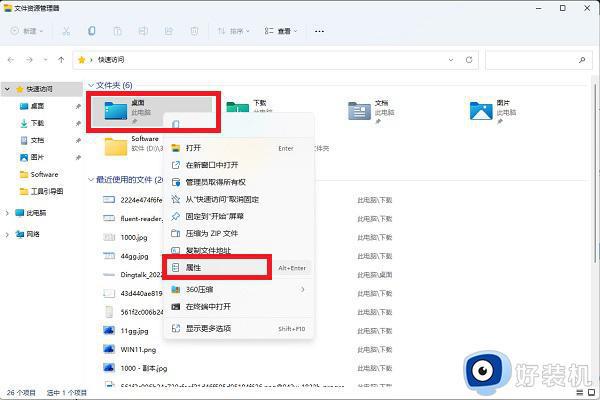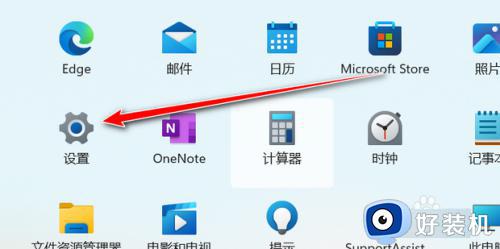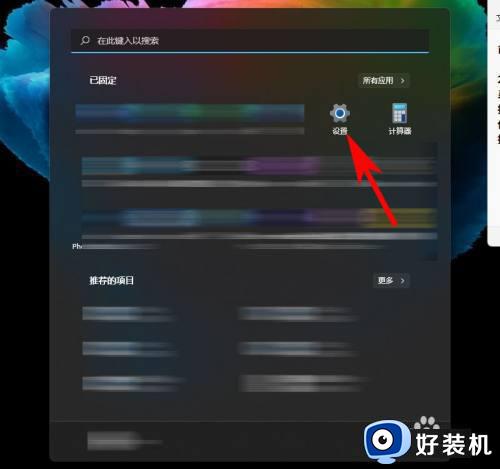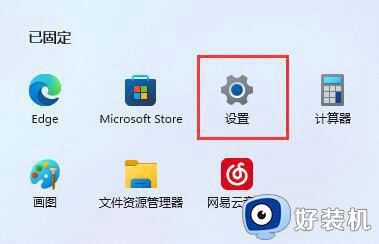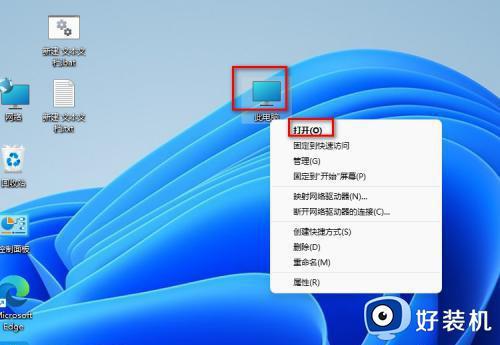win11更改桌面存储路径设置方法 如何修改win11桌面存储路径
时间:2023-05-16 14:51:17作者:xinxin
在使用win11家庭版电脑办公的时候,很多用户都习惯将文件存放在桌面上,因此也导致桌面文件夹占用到win11电脑系统盘的内存空间,这时有些用户就会选择将桌面文件夹存储路径进行修改,可是如何修改win11桌面存储路径呢?下面就是小编带来的win11更改桌面存储路径设置方法。
具体方法:
1、首先在桌面上找到"此电脑"鼠标选中右击选择打开。
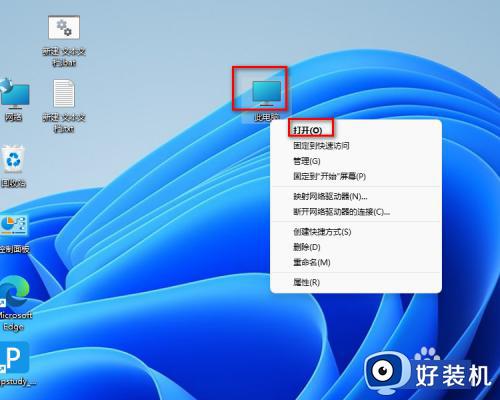
2、在此电脑里面找到C盘鼠标双击打开。
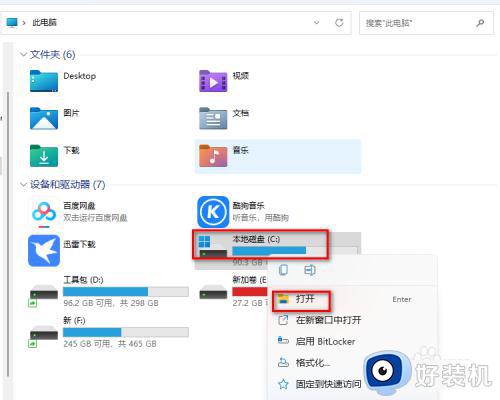
3、在C盘找到名称显示"用户"的的文件夹点击打开。
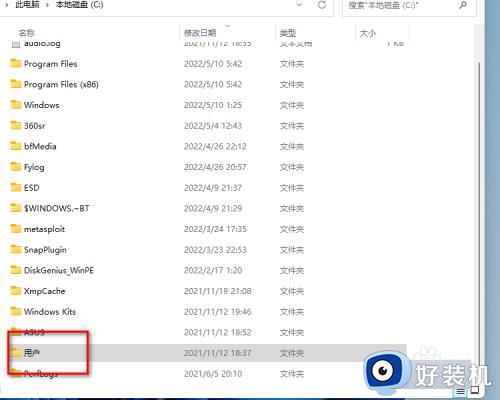
4、在用户这个文件夹里面找到administrator这个文件夹双击打开。
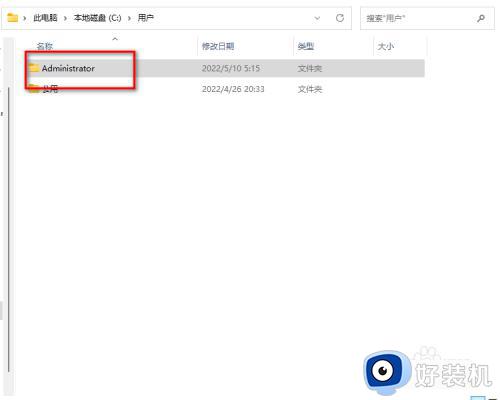
5、在administrator文件夹里面找到"Desktop"这个文件就是桌面选中鼠标右击一下选择属性进去。
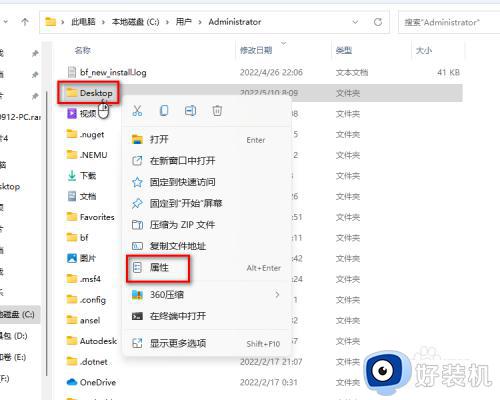
6、在桌面的属性界面上找到"位置"鼠标点击一下。
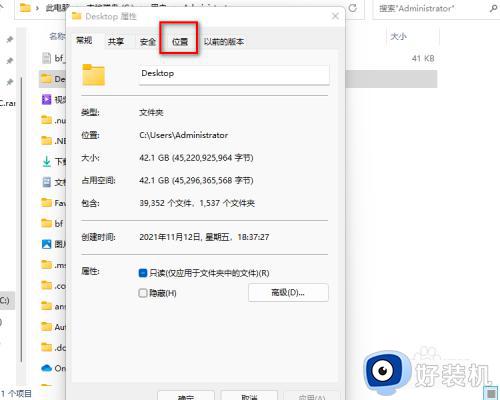
7、找到位置下面的"移动"鼠标点击进去选择需要保存"桌面存储路径"。
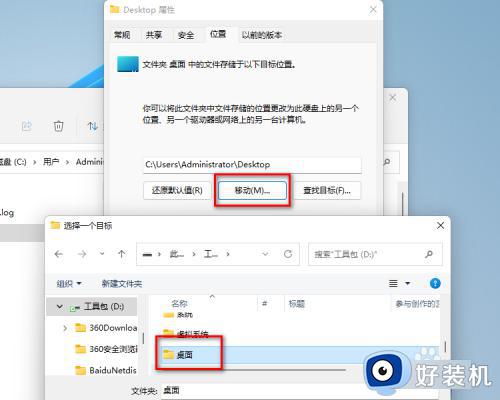
8、选择好路径需要点击下面的"应用"按钮来确定。
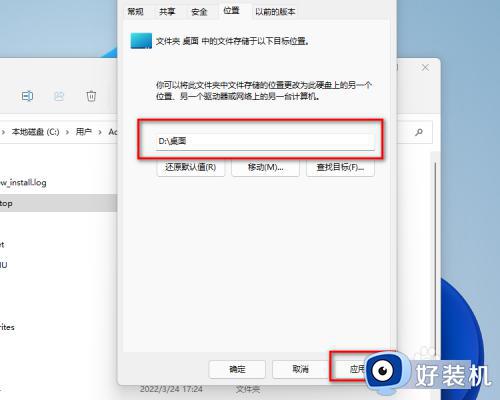
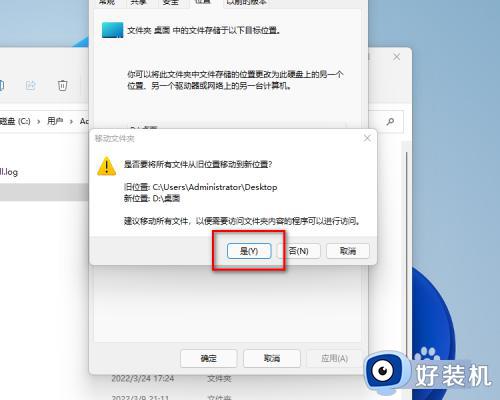
上述就是小编告诉大家的win11更改桌面存储路径设置方法了,有需要的用户就可以根据小编的步骤进行操作了,希望能够对大家有所帮助。