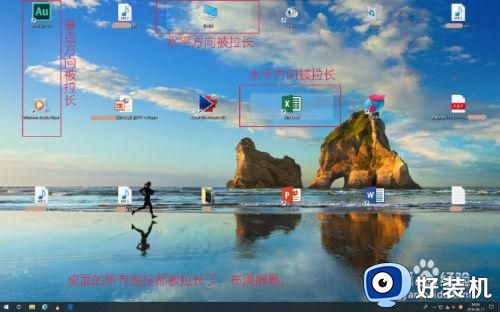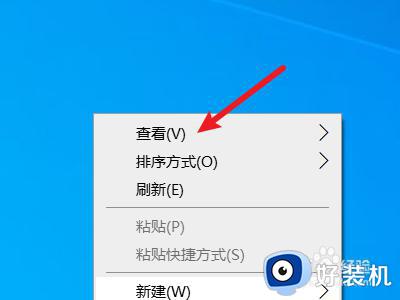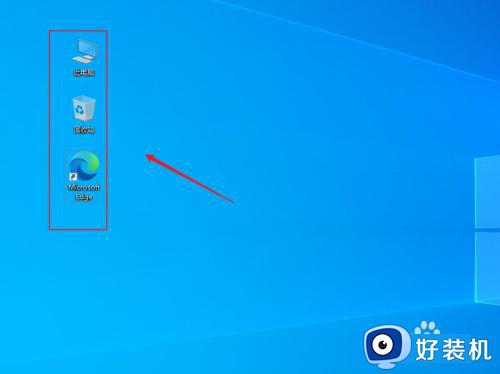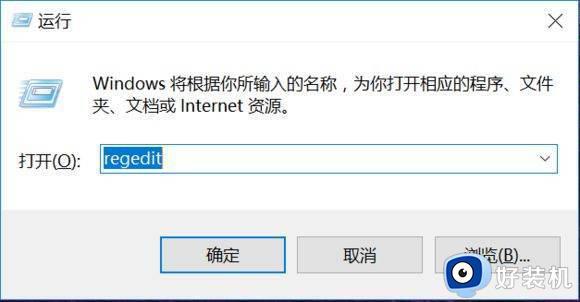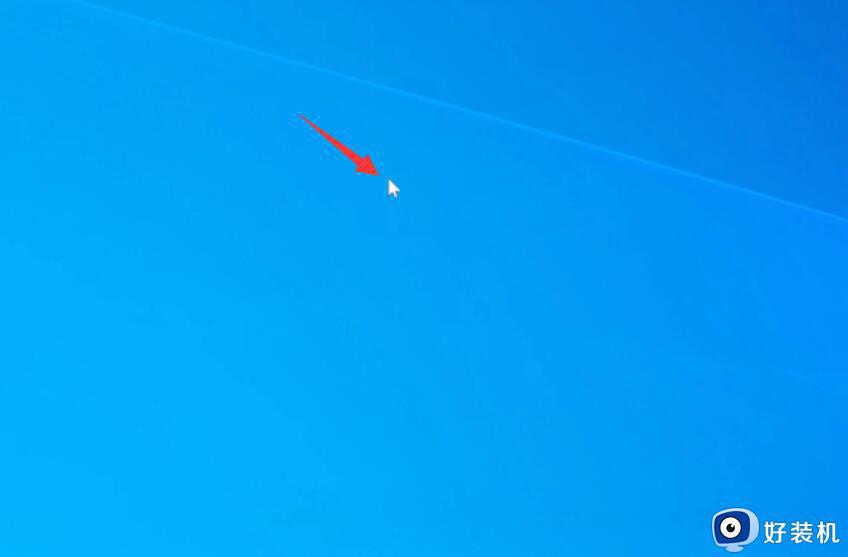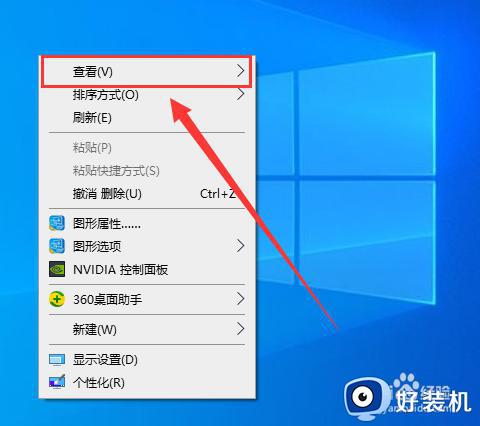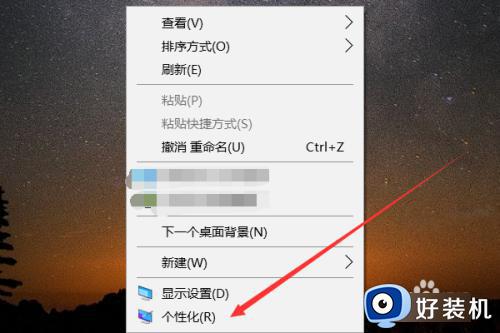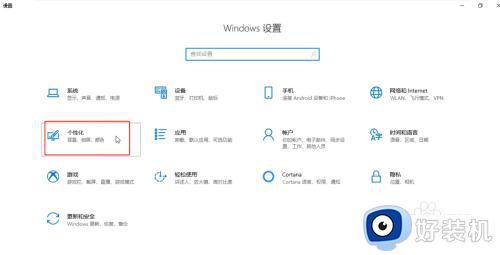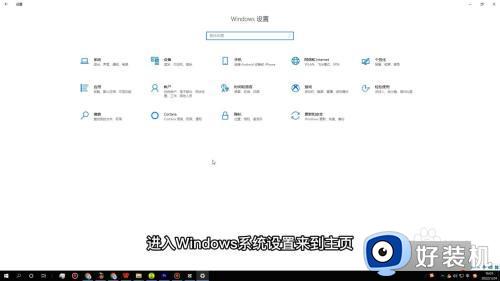win10图标大小怎么调节 win10桌面图标变大变小的方法
电脑win10桌面图标变大了怎么调小?使用win10系统时有些小伙伴们可能会觉得桌面图标大小不合适,win10桌面图标变大了怎么办该怎样缩小,今天系统城给大家带来了win10桌面图标变大了调小的操作方法,不清楚的话赶快来跟着小编了解下详细的操作步骤吧。
下载推荐:win10极限精简版
具体方法如下
方法一
1、单击鼠标右键
在电脑桌面单击鼠标右键。
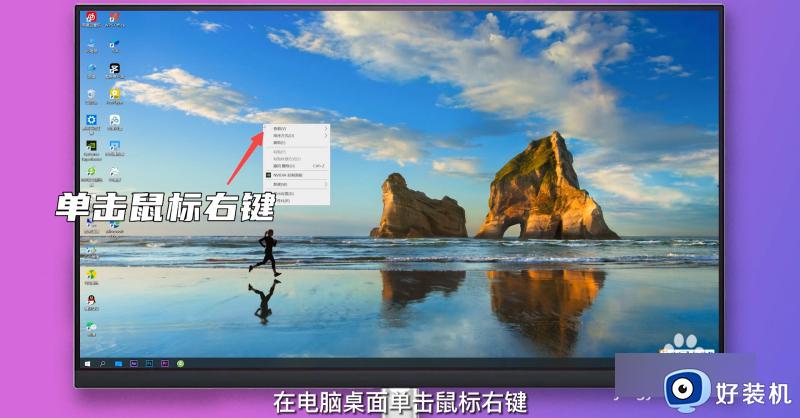
2、点击查看
点击查看一栏,弹出扩展菜单。
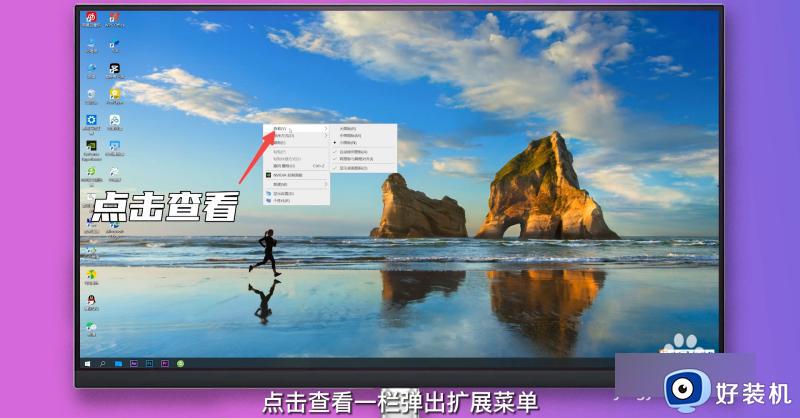
3、单击图标
单击想要的图标大小即可。
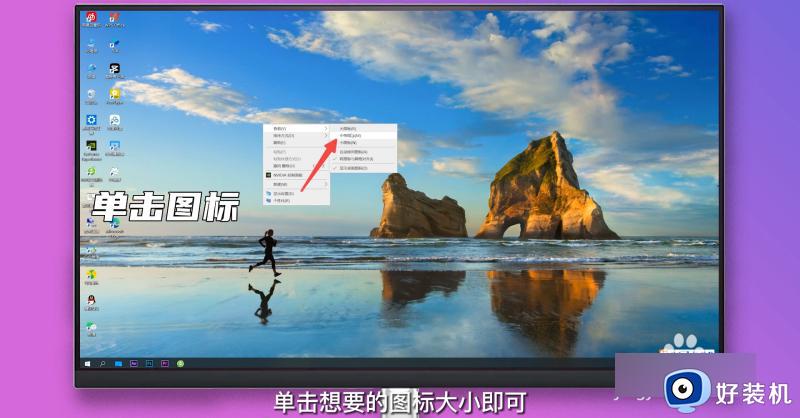
方法二
1、点击文件夹
打开任意一个想要调节图标大小的文件夹。
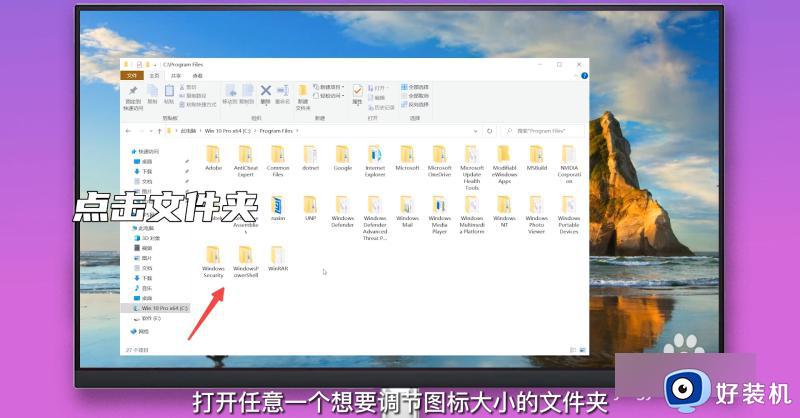
2、向上滑动鼠标滚轮
键盘按住Ctrl键,向上滑动鼠标滚轮即可使图标变大。
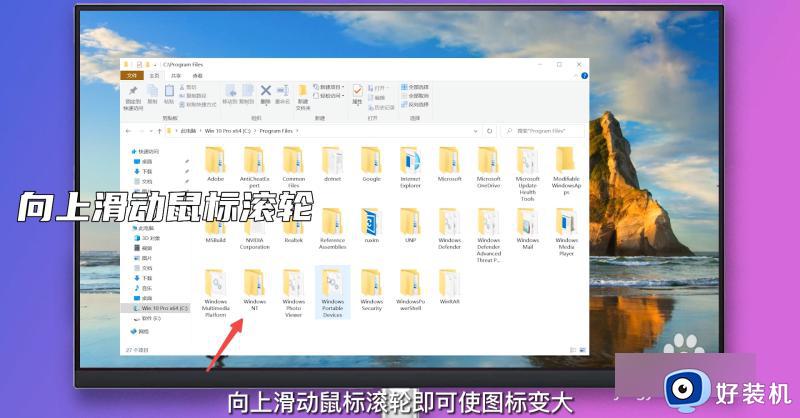
3、向下滑动鼠标滚轮
键盘按住Ctrl键,向下滑动鼠标滚轮即可使图标变小。
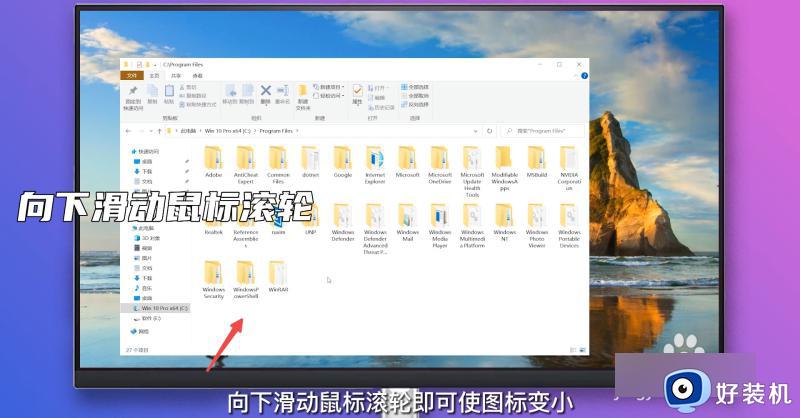
方法三
1、点击设置
单击桌面左下角开始图标,点击设置。
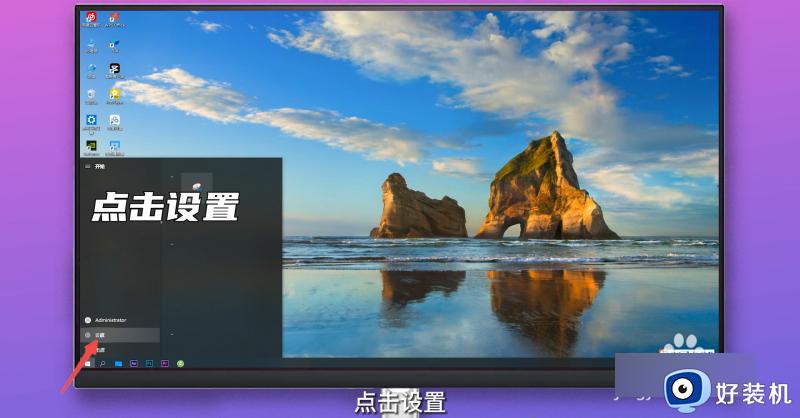
2、点击系统
在设置界面点击进入系统界面。
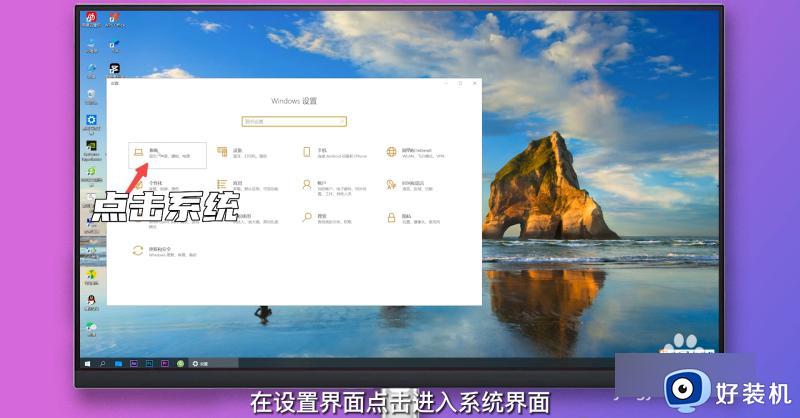
3、点击百分比选项
右侧找到缩放与布局选项下的更改文本、应用等项目的大小,点击下方百分比选项栏,选择适合的大小即可。
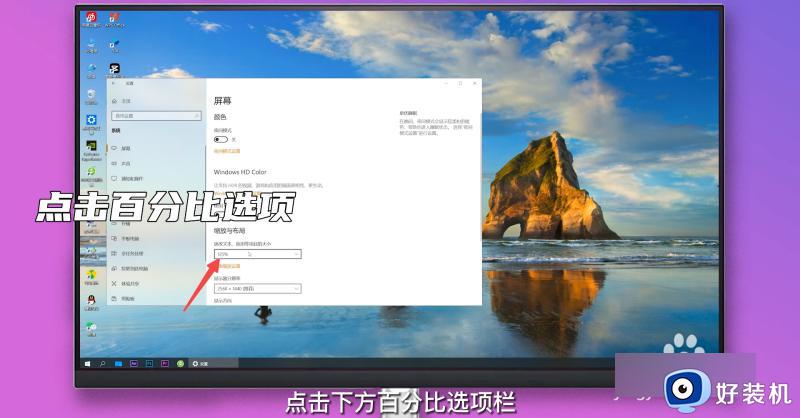
上文就是给大家总结的关于win10桌面图标变大变小的方法的全部内容了,平时大家在遇到这种情况的时候,就按照上述的方法进行操作就好了哦。