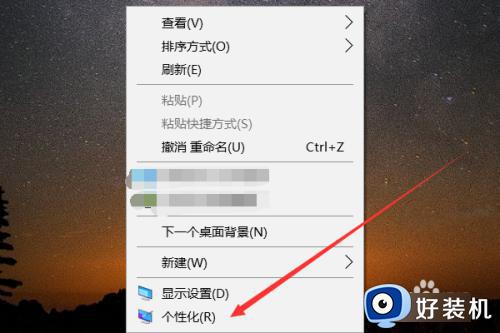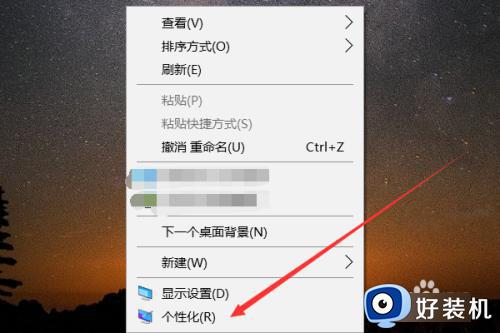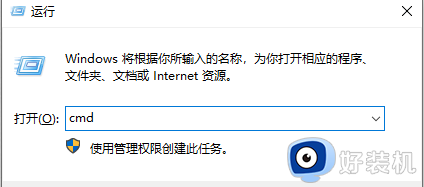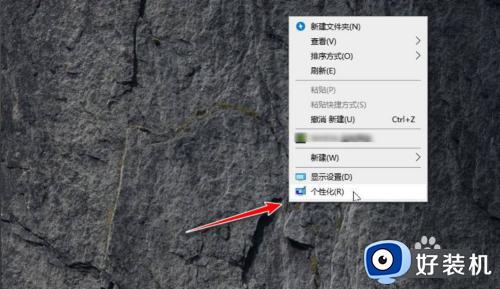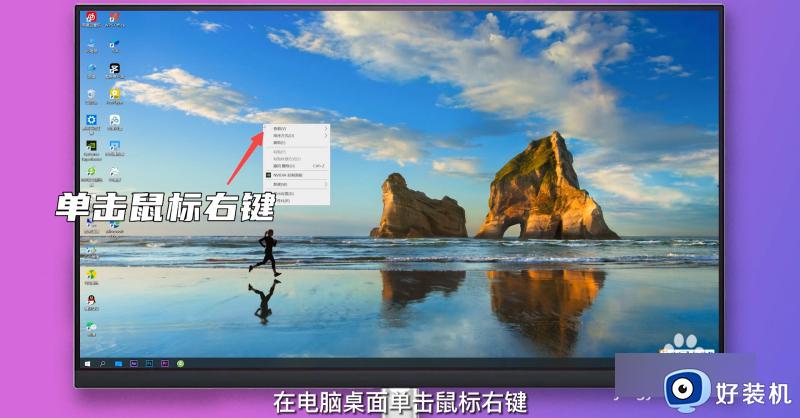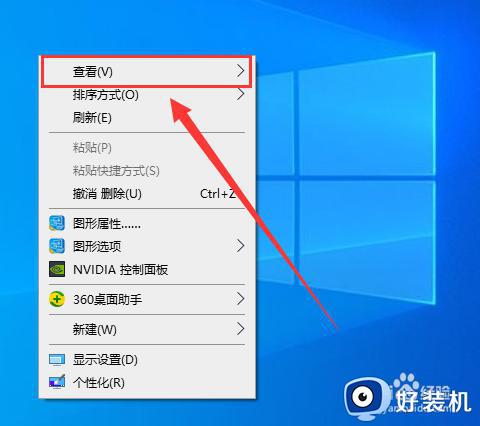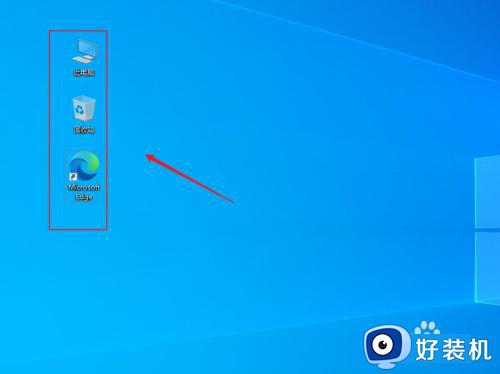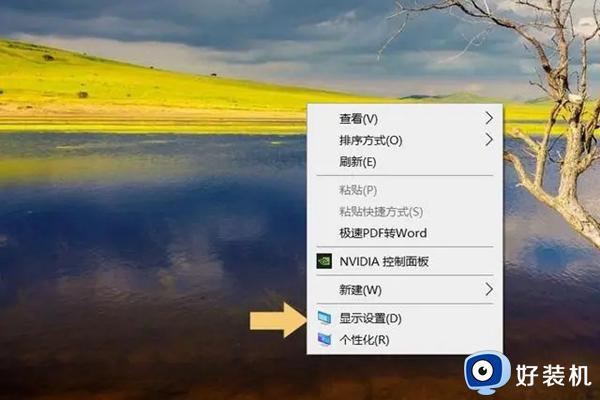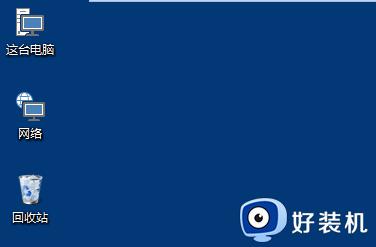win10电脑桌面图标字体大小设置方法 win10桌面图标字体大小怎么调节
时间:2024-02-21 10:54:20作者:xinxin
在win10电脑中很多默认的个性化设置也都能够满足用户的操作需求,当然我们也可以依据自身需求来对默认个性化设置进行调整,其中有小伙伴就会对win10系统桌面图标字体进行调整,那么win10桌面图标字体大小怎么调节呢?这里小编就给大家介绍的win10电脑桌面图标字体大小设置方法。
推荐下载:win10极限精简版64位
具体方法:
1、我们进入到win10系统的桌面,鼠标右键点击空白区域,然后在弹出来的选项卡里面,点击下方的【个性化】选型。
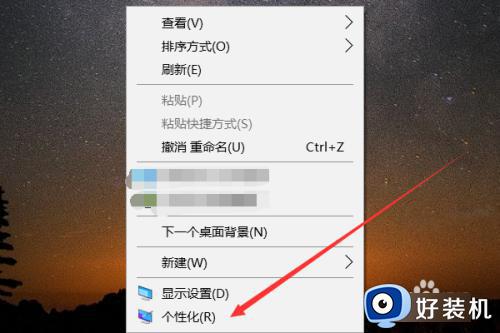
2、在来到的窗口里面,点击左侧的【字体】选项。
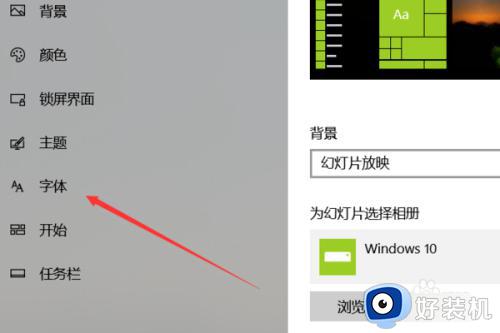
3、我们在里面可以看到win10里面的全部字体,我们点击语言选择下来箭头。
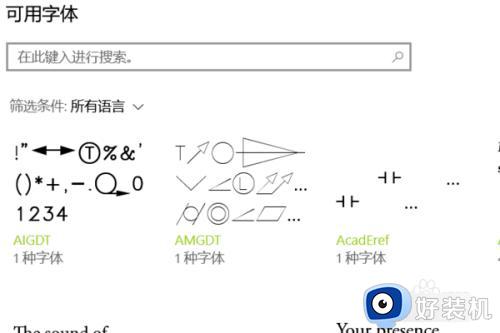
4、在打开的选型卡里面点击【中文】,进入到里面。
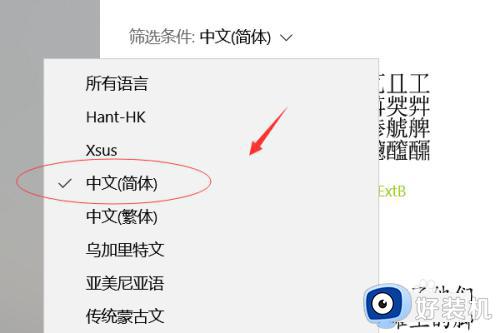
5、我们在里面点击选中即可,就能进入到这个自己的调整界面。
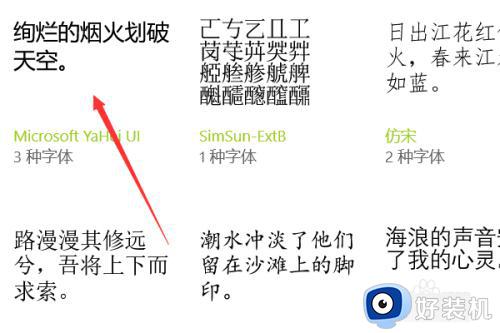
6、我们在里面可以看到更改字体大小的地方,我们滑动滑块就可以调整字体大小。
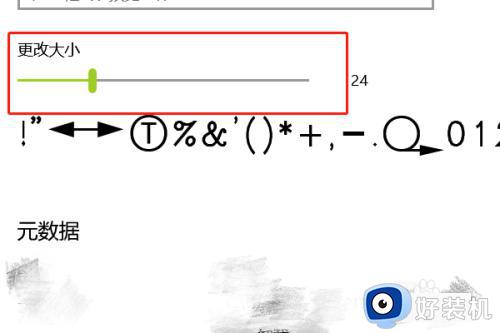
上述就是小编告诉大家的win10电脑桌面图标字体大小设置方法了,有遇到过相同问题的用户就可以根据小编的步骤进行操作了,希望能够对大家有所帮助。