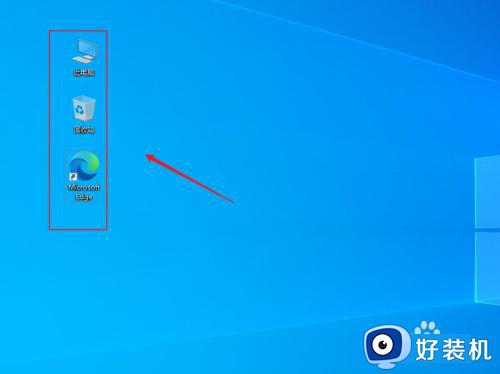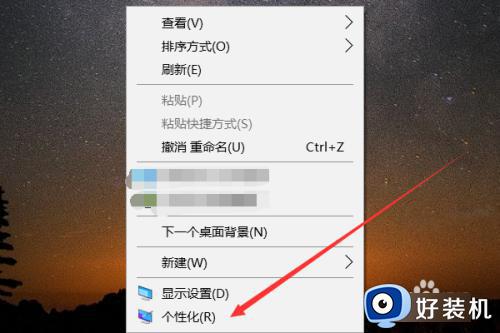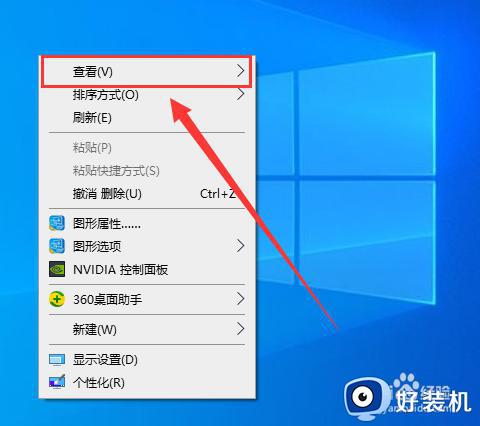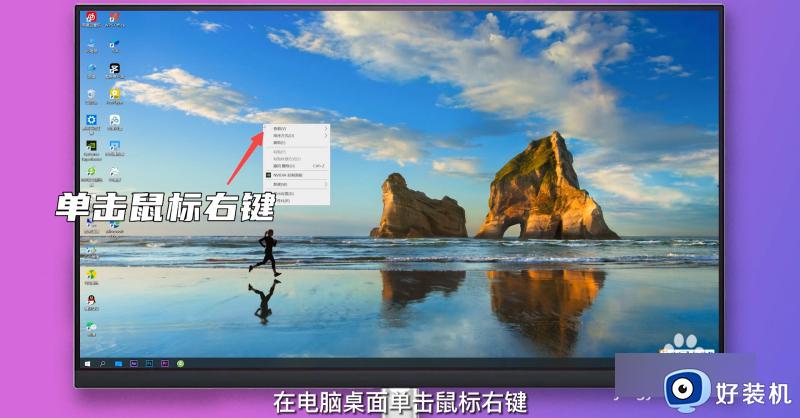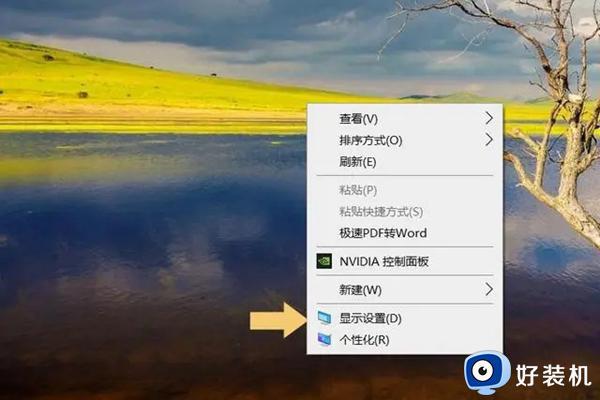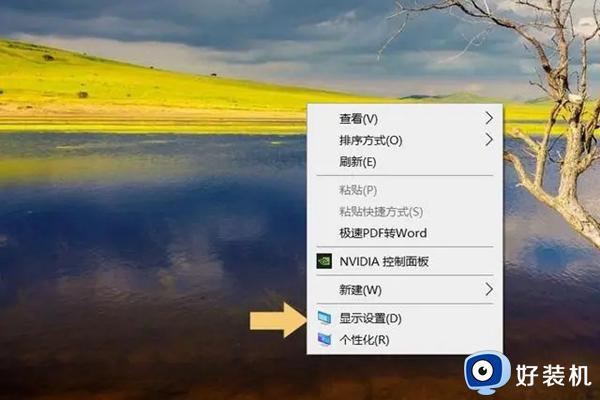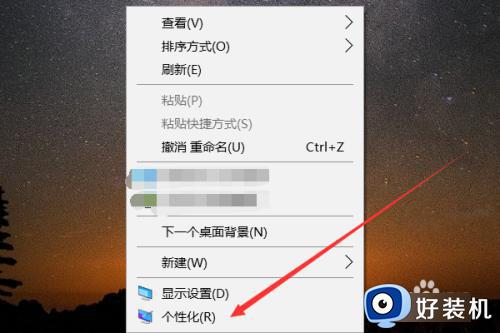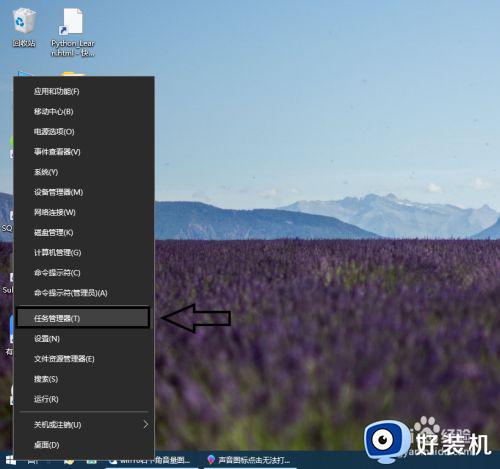win10调节桌面图标大小的方法 win10怎么调节图标大小
我们在使用win10电脑的时候,桌面的图标大小时很重要的,如果图标大小不适宜,看起来非常的突兀,影响桌面的美观,图标太小的话还可能看不清软件,那么可不可以调整一下桌面图标的大小呢?今天小编就教大家win10调节桌面图标大小的方法,如果你刚好遇到这个问题,跟着小编一起来操作吧。
推荐下载:系统之家WIN10
方法如下:
方法一:
1、单击鼠标右键
在电脑桌面单击鼠标右键。

2、点击查看
点击查看一栏,弹出扩展菜单。
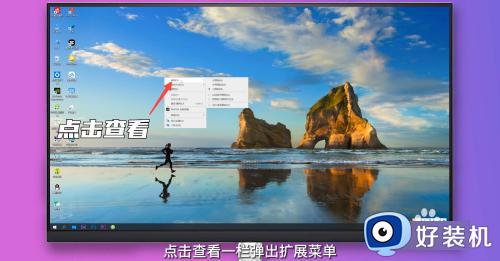
3、单击图标
单击想要的图标大小即可。

方法二:
1、点击文件夹
打开任意一个想要调节图标大小的文件夹。
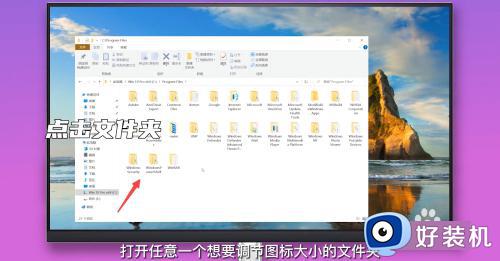
2、向上滑动鼠标滚轮
键盘按住Ctrl键,向上滑动鼠标滚轮即可使图标变大。
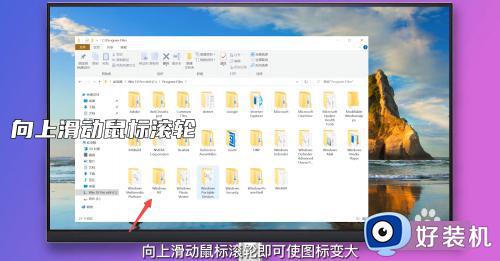
3、向下滑动鼠标滚轮
键盘按住Ctrl键,向下滑动鼠标滚轮即可使图标变小。
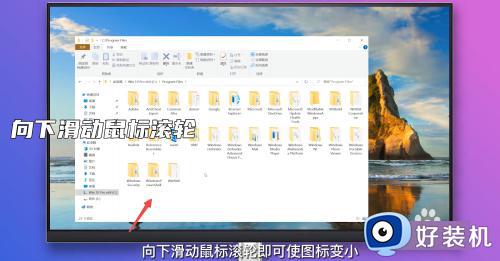
方法三:
1、点击设置
单击桌面左下角开始图标,点击设置。

2、点击系统
在设置界面点击进入系统界面。
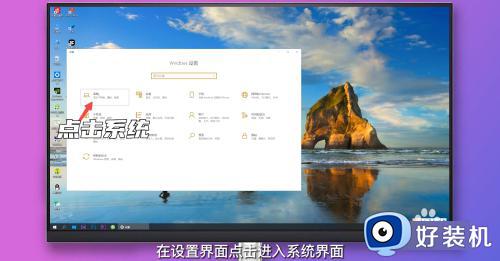
3、点击百分比选项
右侧找到缩放与布局选项下的更改文本、应用等项目的大小,点击下方百分比选项栏,选择适合的大小即可。
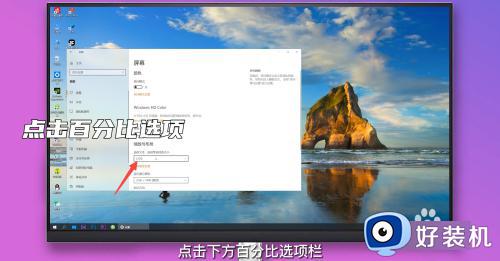
以上就是win10调节桌面图标大小的方法的全部内容,还有不懂得用户就可以根据小编的方法来操作吧,希望能够帮助到大家。