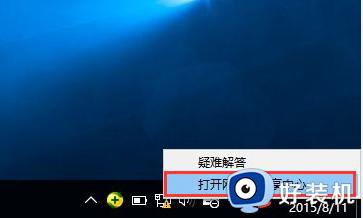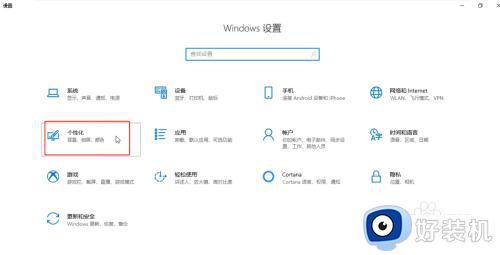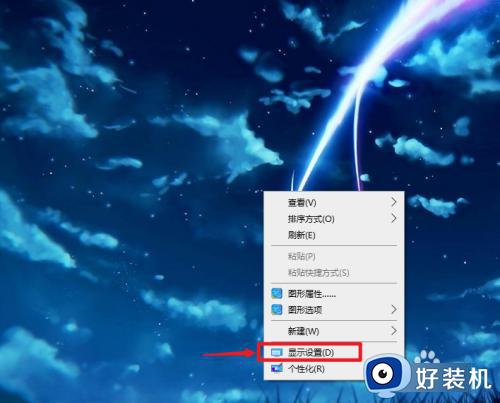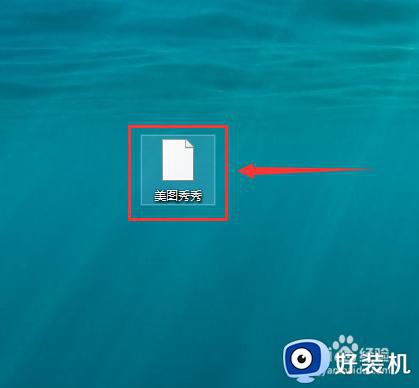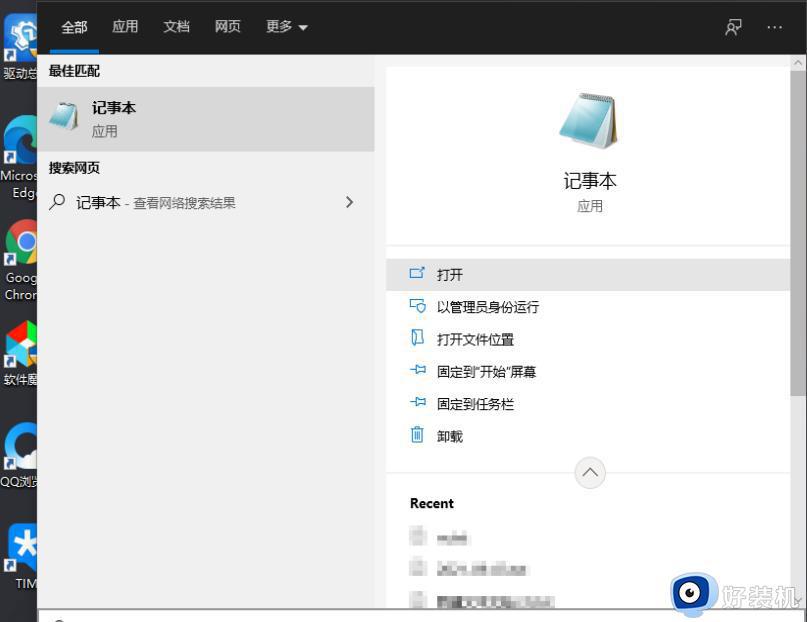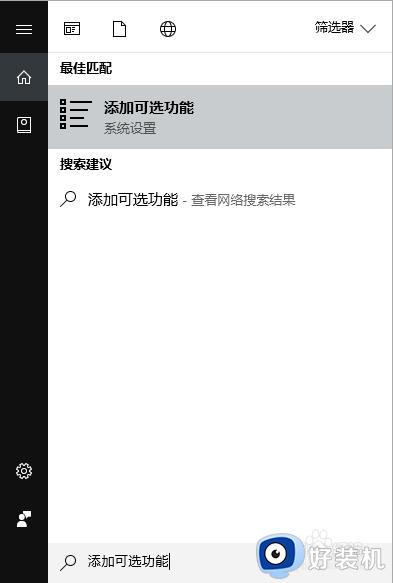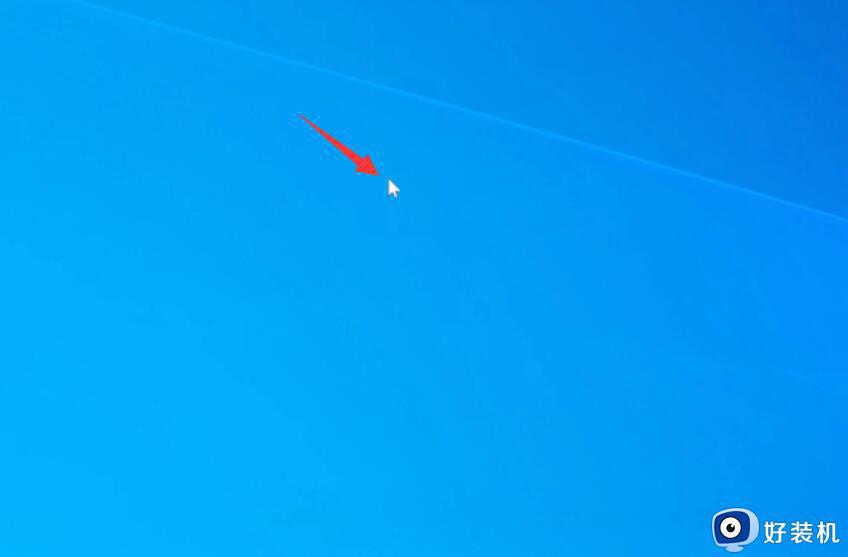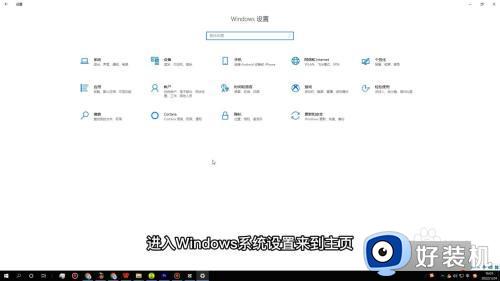win10图标变得很宽怎么修复 win10桌面图标间隔很宽的解决方法
一般来说,win10电脑的桌面图标间隔都是适中的,并且适配屏幕尺寸灵活调整,但是有些用户发现win10电脑的桌面图标间隔变得很宽,看起来非常不舒服,想要解决却不知道win10桌面图标间隔很宽的解决方法,今天小编就教大家win10图标变得很宽怎么修复,操作很简单,跟着小编一起来操作吧。
推荐下载:win10系统镜像
方法如下:
方法一、
1.同时按下Win键+R键,打开电脑的运行功能输入regedit按下回车,打开注册表编辑器。
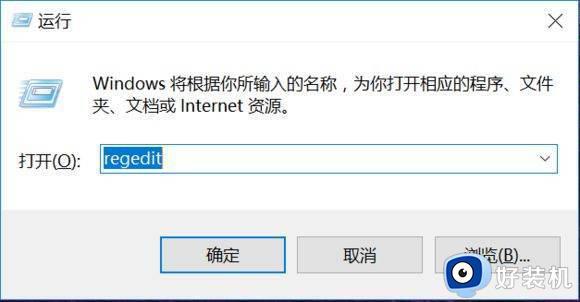
2.在注册表编辑器中定位到:
HKEY_CURRENT_USERControl PanelDesktopWindowMetrics
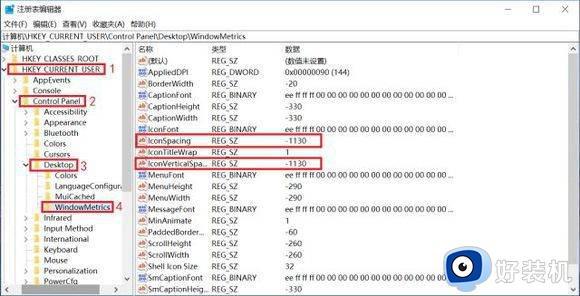
3.在右侧找到:
“IconSpacing”和“IconVerticalSpacing”两个选项,双击打开,修改数值,重启机台即可看到效果。
IconSpacing的数值决定了桌面图标的水平间距,IconVerticalSpacing是负责定义垂直间距。默认数值均是-1130,可以根据视觉需要在-480至-2730间修改。
改动后的效果如下:
默认-1130:

最小间距-480:

最大间距-2730:

用户们根据自己的时间需求进行选择即可。
方法二、
1.鼠标右键单击桌面空白处,选择个性化。
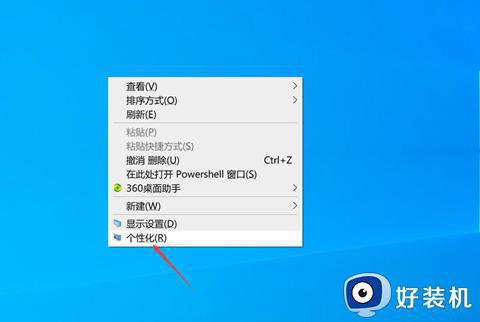
2.进入页面后,点击左侧的主题,选择右边的桌面图标设置
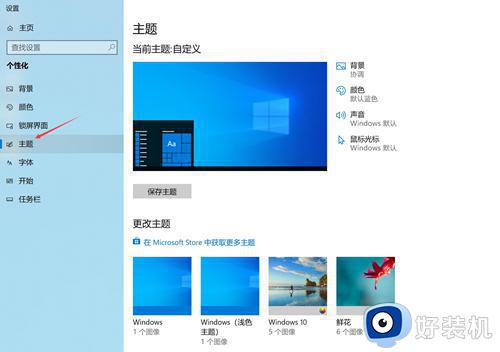
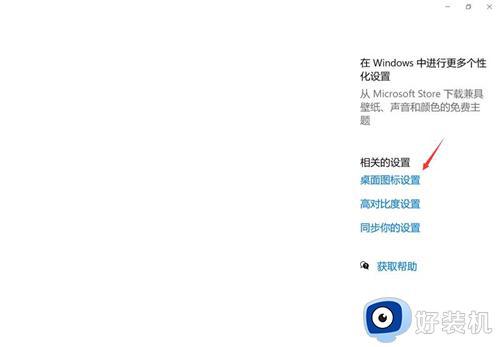
3.弹出窗口,点击还原默认值即可。
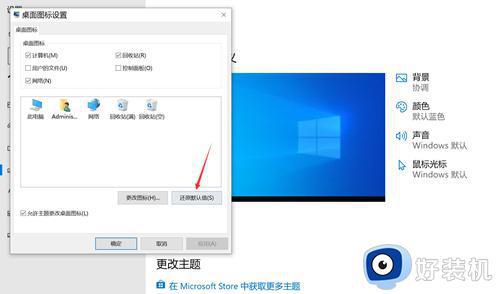
以上就是关于win10图标变得很宽怎么修复的全部内容,还有不懂得用户就可以根据小编的方法来操作吧,希望能够帮助到大家。