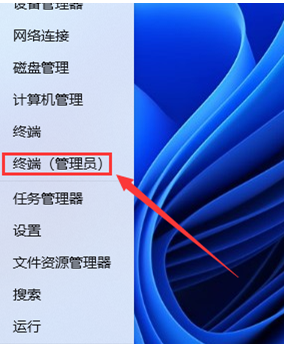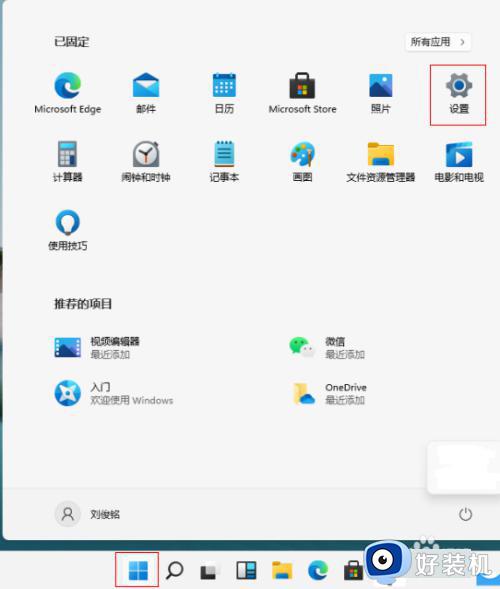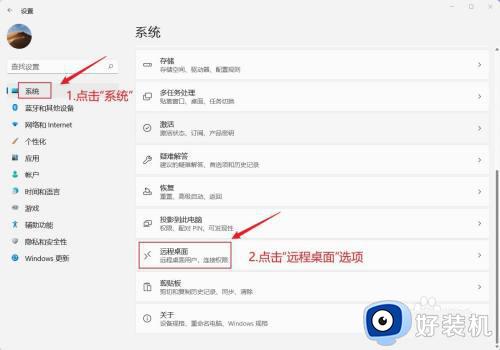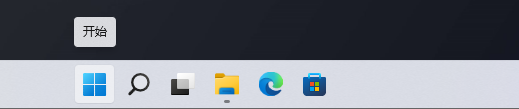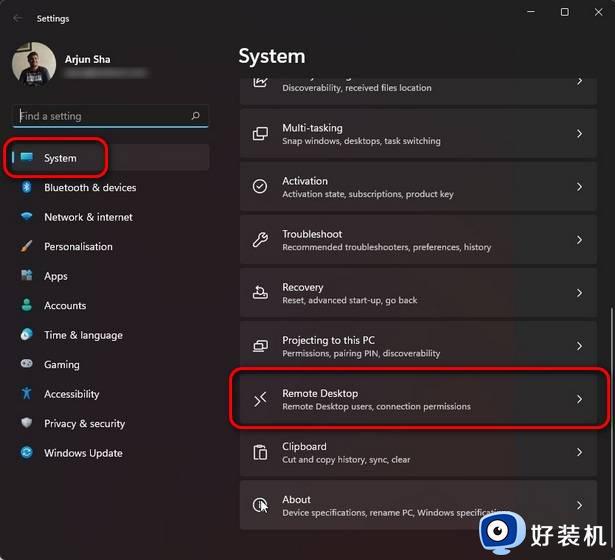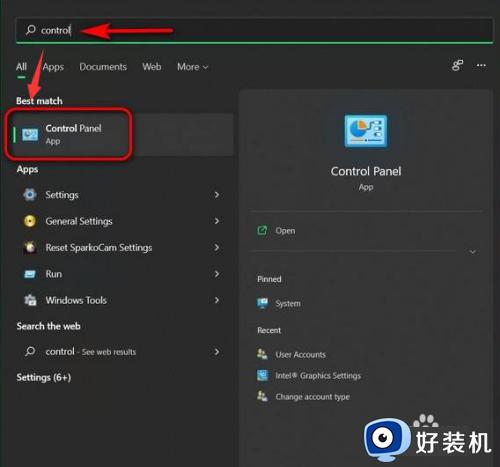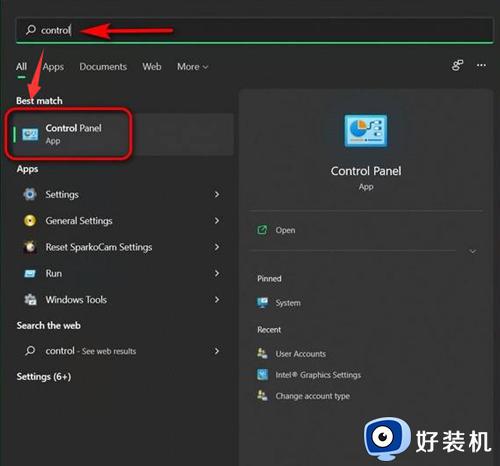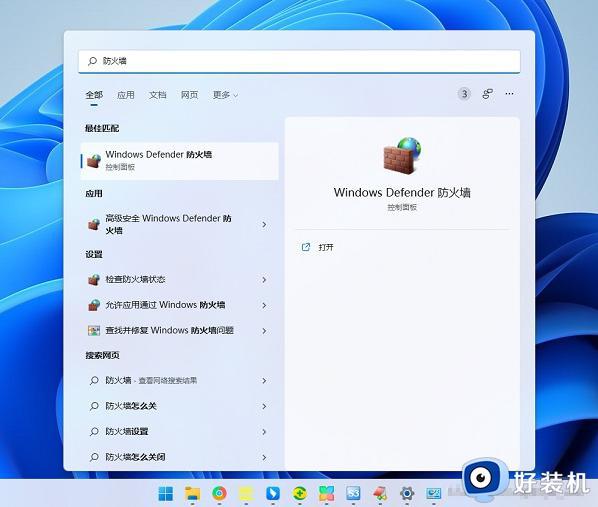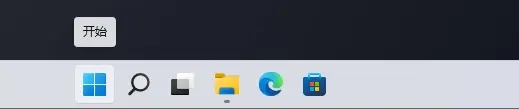win11远程桌面连接不上解决方法 win11远程连接不上如何解决
时间:2024-04-29 15:56:00作者:huige
远程桌面连接是电脑中的一个功能,可以用来远程控制其他计算机进行操作,可是最近有用户升级到windows11系统之后,却遇到了远程桌面连接不上的情况,很多人遇到这样的问题都不知道该怎么办,有遇到一样情况的用户们可以跟随着笔者的步伐一起来看看win11远程连接不上的解决方法。
方法如下:
1、首先,按键盘上的【 Win + X 】组合键,或右键点击任务栏上的【Windows开始徽标】,在打开的右键菜单项中,选择【运行】。
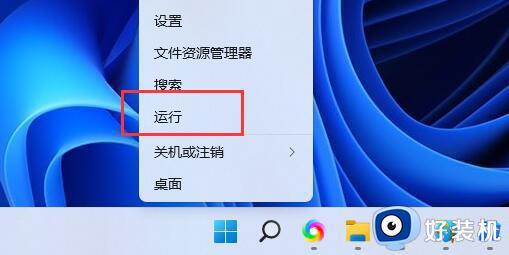
2、运行窗口,输入【gpedit.msc】命令,按【确定或回车】,可以快速打开【本地组策略编辑器】。如图所示:
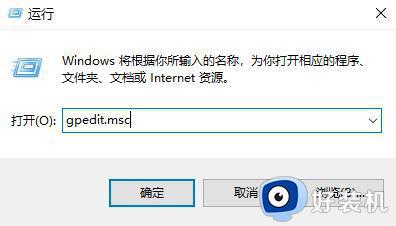
3、本地组策略编辑器窗口,依次展开到以下路径:计算机配置>管理模块>Windows 组件>远程桌面服务>远程桌面会话主机>连接,然后在右侧,找到并双击打开【允许用户通过使用远程桌面服务进行远程连接】。
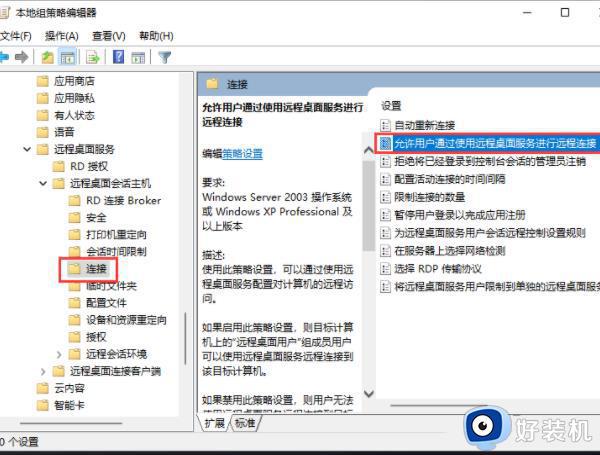
4、允许用户通过使用远程桌面服务进行远程连接窗口,选择【已启用】,最后点击【确定】即可。
关于win11远程桌面连接不上的详细解决方法就给大家介绍到这里了,有遇到一样情况的话可以学习上述方法步骤来进行解决,希望帮助到大家。