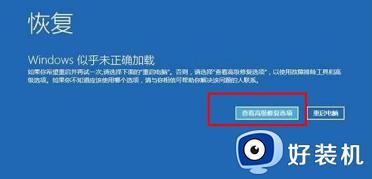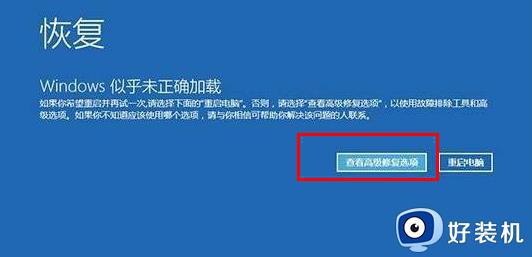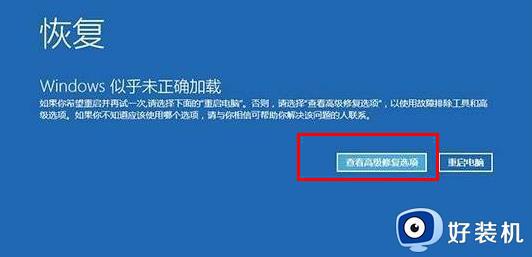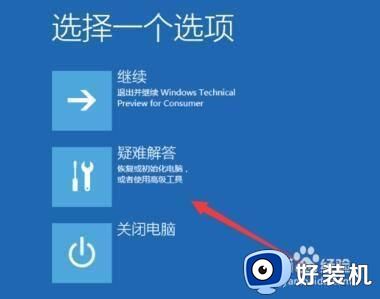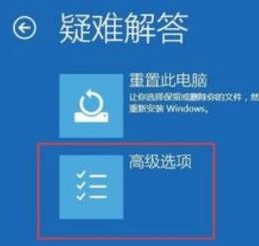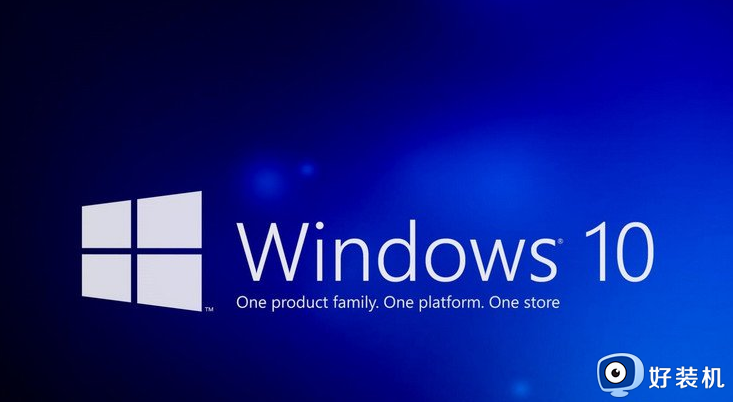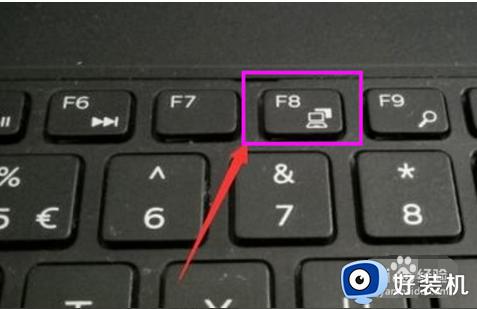如何解决win10自动修复黑屏故障 win10自动修复黑屏的多种解决方法
时间:2023-03-23 15:56:00作者:mei
通常电脑出现问题会自动进行自动修复,然后修复电脑。不过,不少用户遇到Win10系统进入电脑自动修复后出现黑屏,不能正常使用,这要如何解决?为此小编整理几种解决win10自动修复黑屏的方法。
一、Win10开机黑屏进不了桌面
1、开机进入系统时长按电源键关机,重复3次左右
2、这样开机后应该能出现高级恢复的界面了
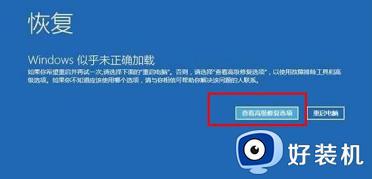
3、点击“疑难解答”选项,接着点击“高级选项”,点击“启动设置”,点击“重启”,选择安装模式。
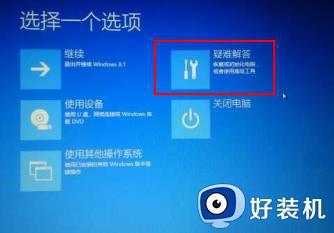
4、进入到安全模式后,如果在黑屏之前安装过什么就可在安全模式中将软件卸载删除,如果不确定的话,可进行干净启动,

二、Win10开机黑屏时间长
1、打开控制面板,选择“电源选项”。
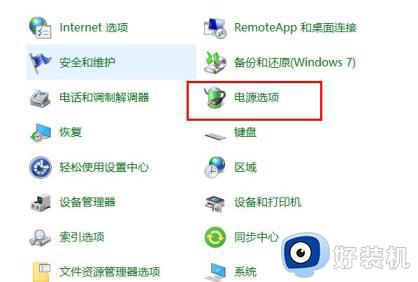
2、点击左侧的“选择电源按钮的功能”。
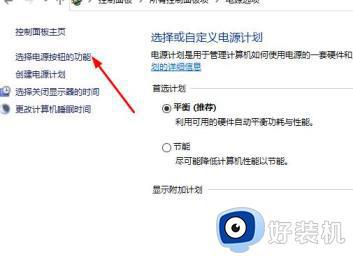
3、点击“更改当前不可用的设置”。
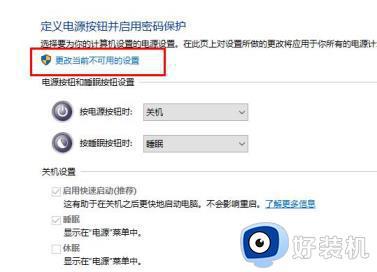
4、取消勾选“启用快速启动”。
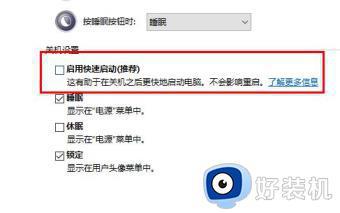
三、Win10开机黑屏只有鼠标
1、按住ctrl+alt+delete,调出任务管理器。
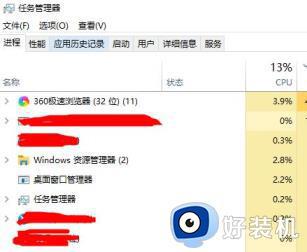
2、在任务管理器中新建explorer.exe的进程。
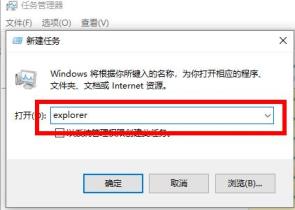
以上分享win10自动修复黑屏的多种解决方法,希望此教程内容能帮助到大家。