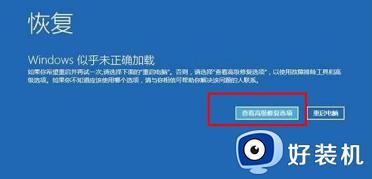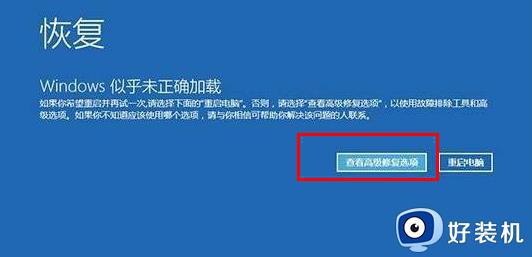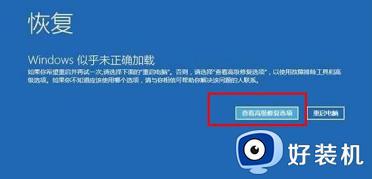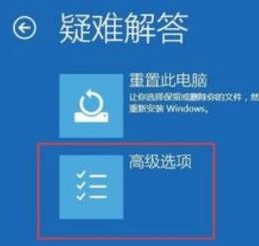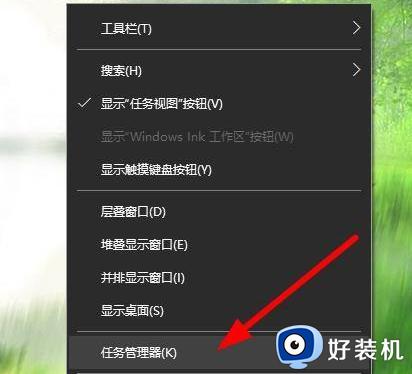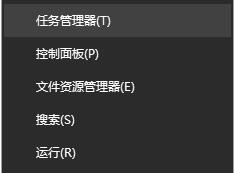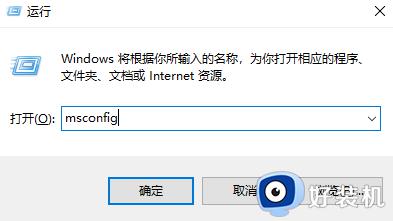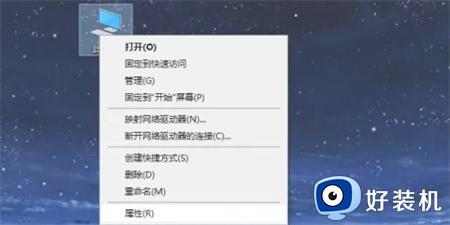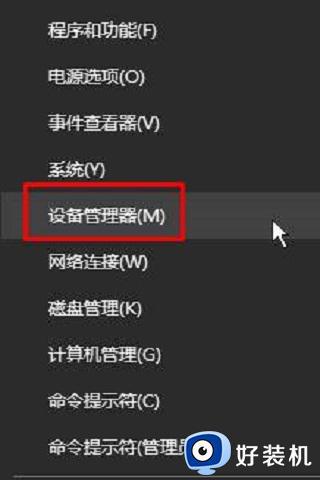为什么win10系统自动修复后黑屏 win10系统自动修复后黑屏如何解决
时间:2023-11-03 14:32:00作者:mei
win10系统出现无法启动或崩溃等棘手问题时,可以通过自动修复来解决这些问题,在操作过程中,也会遇上系统自动修复后就黑屏得情况,这要怎么解决?今天教程来和大家分享一下解决方法。
解决方法如下:
一、Win10开机黑屏进不了桌面
1、开机进入系统时长按电源键关机,重复3次左右。
2、这样开机后应该能出现高级恢复的界面了。
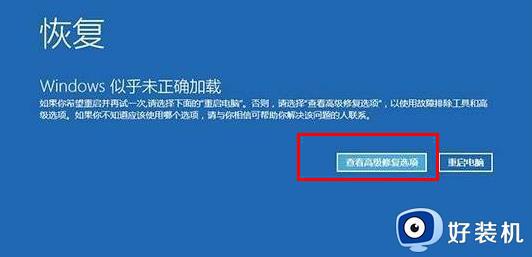
3、点击“疑难解答”选项,接着点击“高级选项”,点击“启动设置”,点击“重启”,选择安装模式。
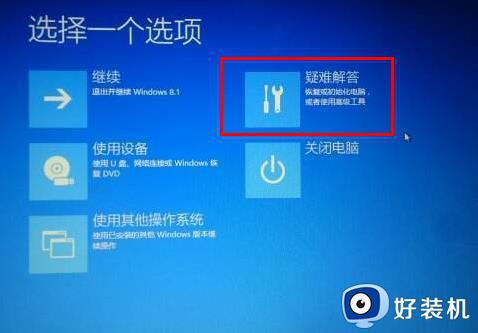
4、进入到安全模式后,如果在黑屏之前安装过什么就可在安全模式中将软件卸载删除,如果不确定的话,可进行干净启动。
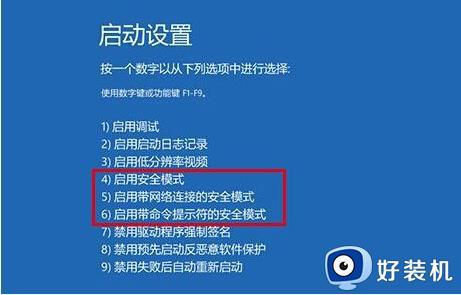
二、Win10开机黑屏时间长
1、打开控制面板,选择“电源选项”。
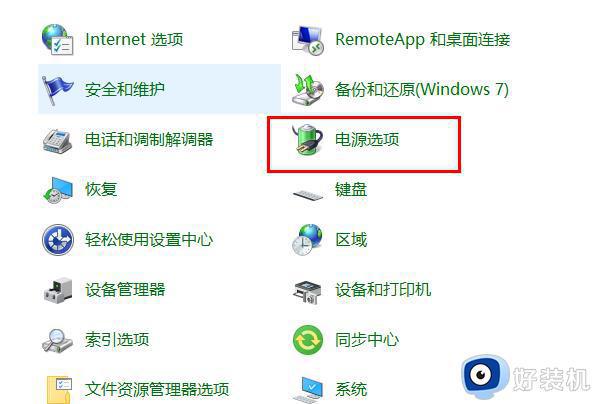
2、点击左侧的“选择电源按钮的功能”。
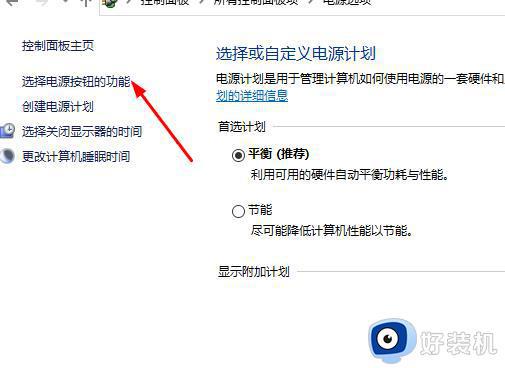
3、点击“更改当前不可用的设置”。
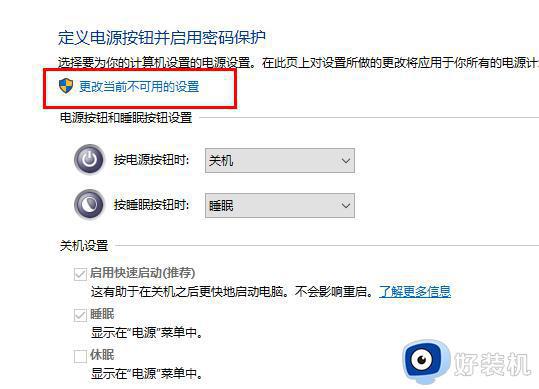
4、取消勾选“启用快速启动”。
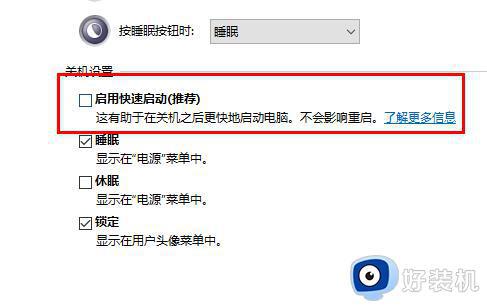
三、Win10开机黑屏只有鼠标
1、按住ctrl+alt+delete,调出任务管理器。
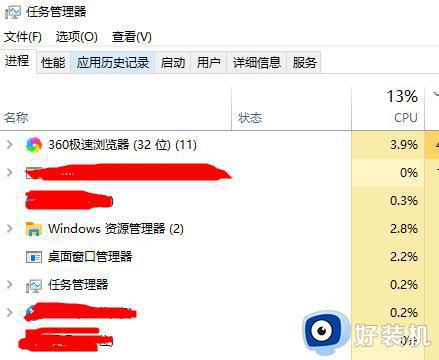
2、在任务管理器中新建explorer.exe的进程。
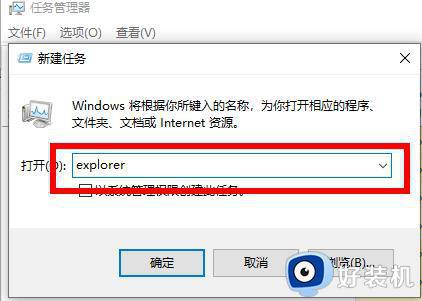
以上内容分享win10系统自动修复后黑屏的解决方法,根据以上几种方法操作,很快电脑会恢复正常运行了。