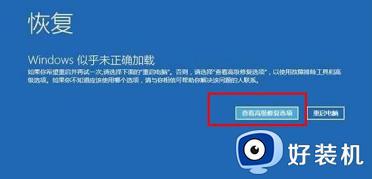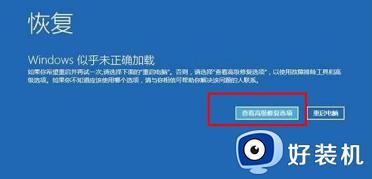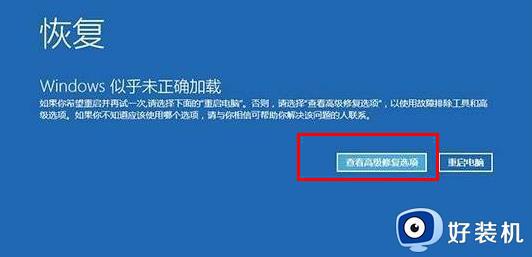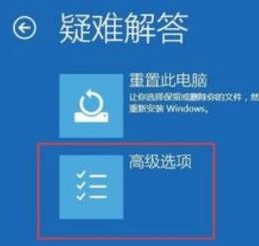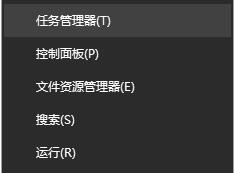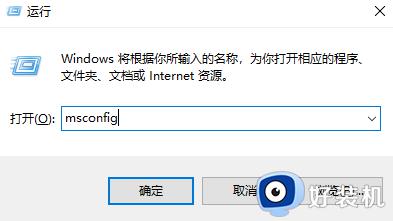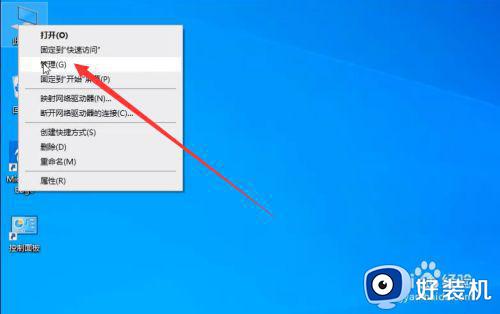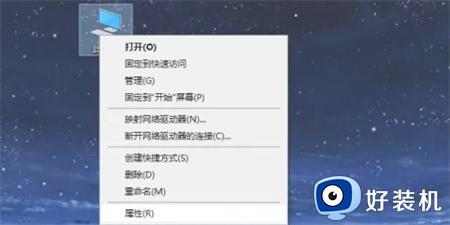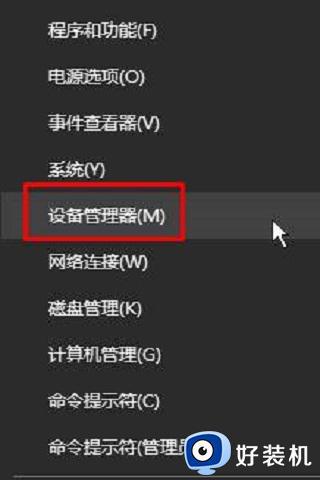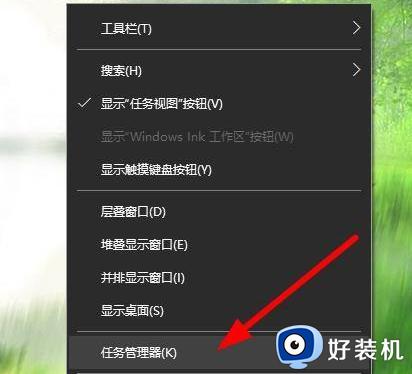win10自动修复然后黑屏怎么办 win10自动修复后一直黑屏如何解决
电脑在遇到一些问题的时候,就会在开机的时候进行自动修复,可是最近有部分win10专业版系统用户却遇到自动修复然后黑屏的情况,许多人碰到了这样的问题都无从解决,有遇到同样情况的话,可以跟着笔者一起来学习一下win10自动修复后一直黑屏的详细解决方法。
方法如下:
一、Win10开机黑屏进不了桌面
1、开机进入系统时长按电源键关机,重复3次左右。
2、这样开机后应该能出现高级恢复界面了。
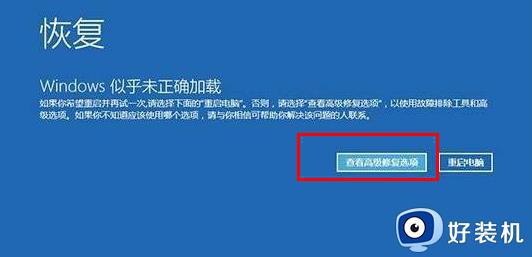
3、点击“疑难解答”选项,接着点击“高级选项”,点击“启动设置”,点击“重启”,选择安装模式。
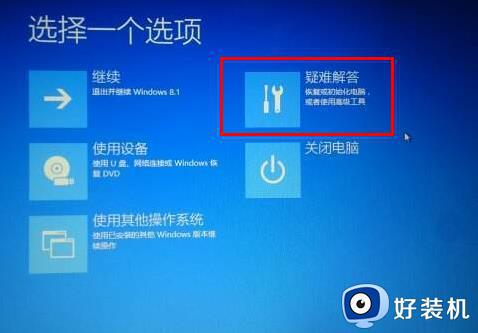
4、进入到安全模式后,如果在黑屏之前安装过什么就可在安全模式中将软件卸载删除,如果不确定话,可进行干净启动,
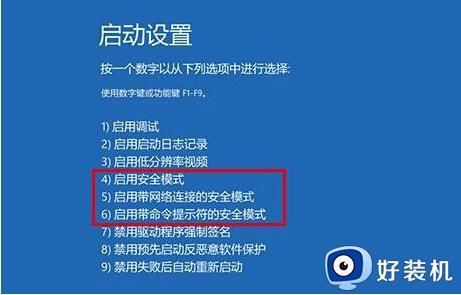
二、Win10开机黑屏时间长
1、打开控制面板,选择“电源选项”。
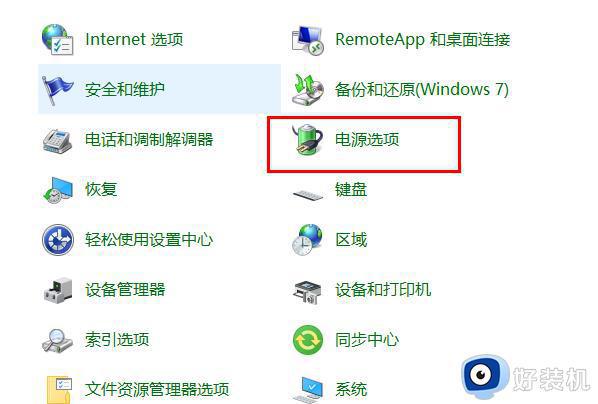
2、点击左侧“选择电源按钮功能”。
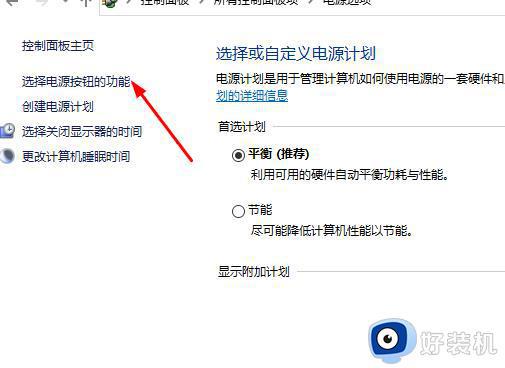
3、点击“更改当前不可用设置”。
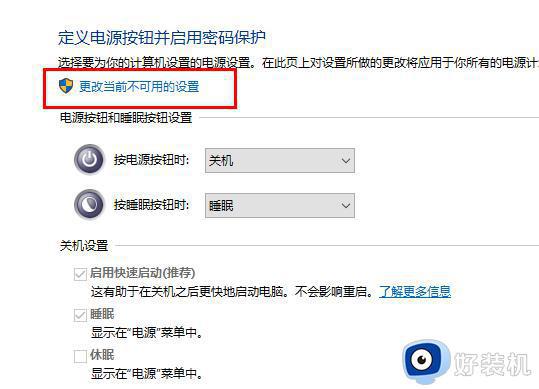
4、取消勾选“启用快速启动”。
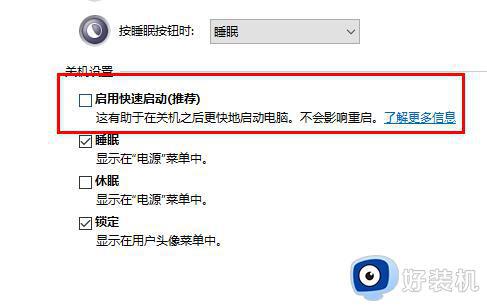
三、Win10开机黑屏只有鼠标
1、按住ctrl+alt+delete,调出任务管理器。
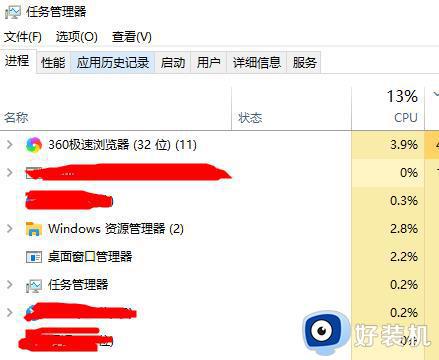
2、在任务管理器中新建explorer.exe进程。
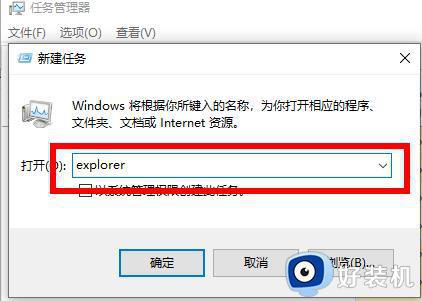
关于win10自动修复然后黑屏的详细解决方法就给大家介绍到这里了,有需要的用户们可以采取上面的方法步骤来进行解决吧。