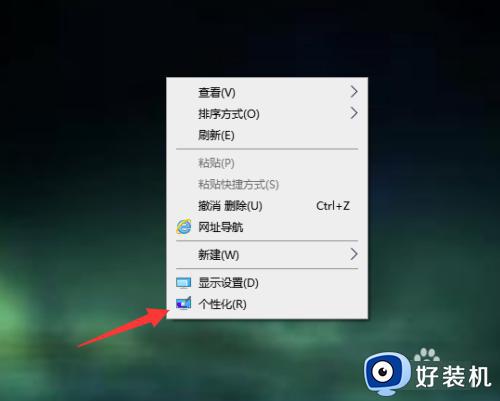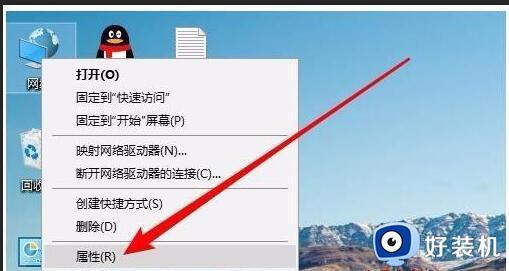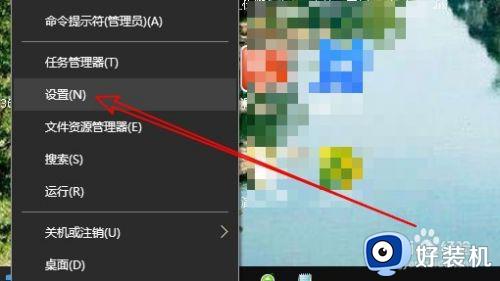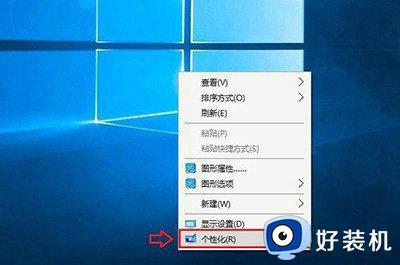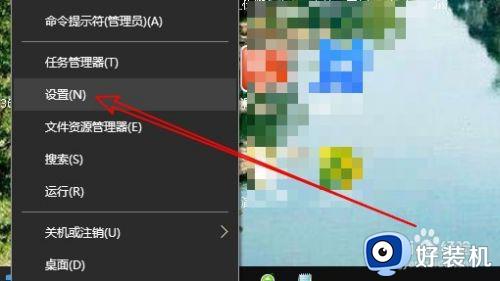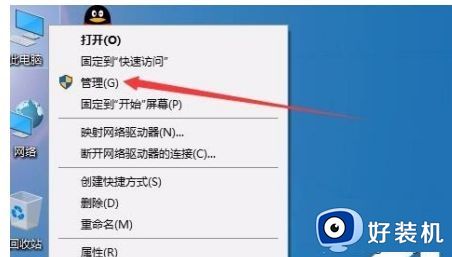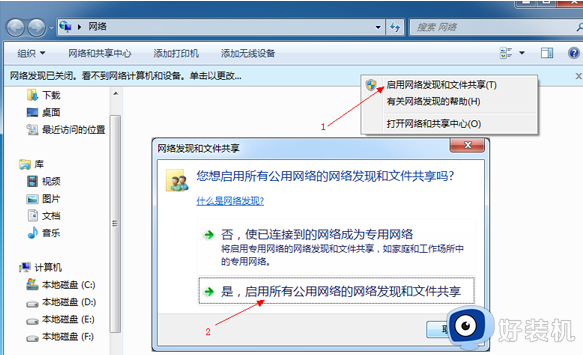win10看不到网上邻居怎么回事 win10网上邻居看不见如何处理
时间:2024-05-23 15:57:12作者:huige
网上邻居大家应该都很熟悉吧,可以方便用户们在创建局域网的时候访问网上邻居共享的文件等,只是有部分win10旗舰版系统用户打开网络之后却看不到网上邻居,这样就无法访问共享文件了,该怎么办彩盒哦呢,有一样需求的话可以跟随着笔者来学习一下win10网上邻居看不见的处理方法。
方法如下:
1、双击打开网络。

2、没有发现网上邻居。
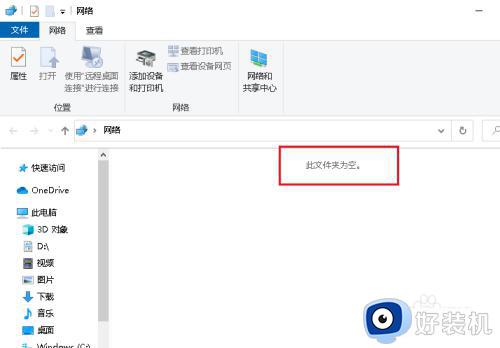
3、在网络上右击,点击属性。
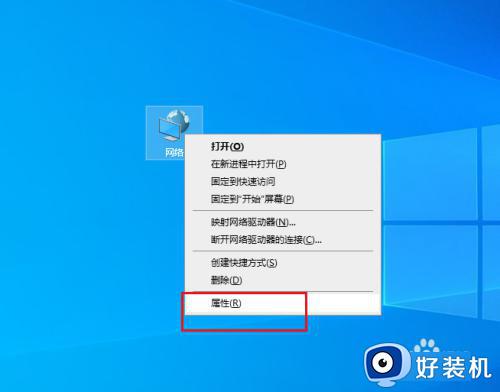
4、弹出对话框,点击更改高级共享设置。
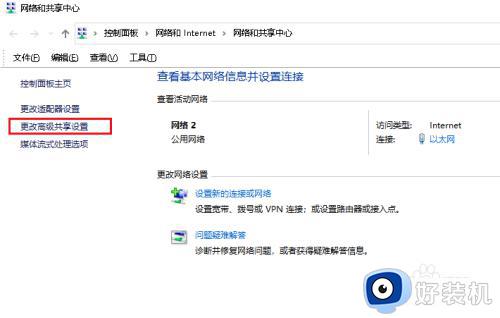
5、选中启用网络发现和启用文件和打印共享,点击保存修改。
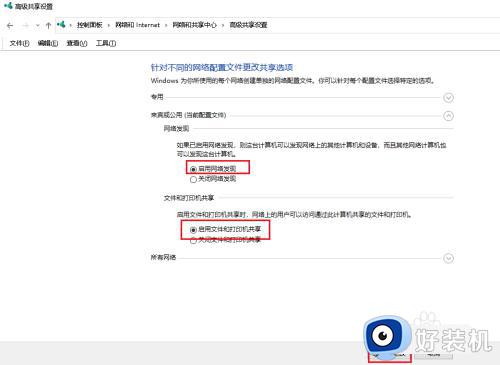
6、再打开网络就可以看到网上邻居了。
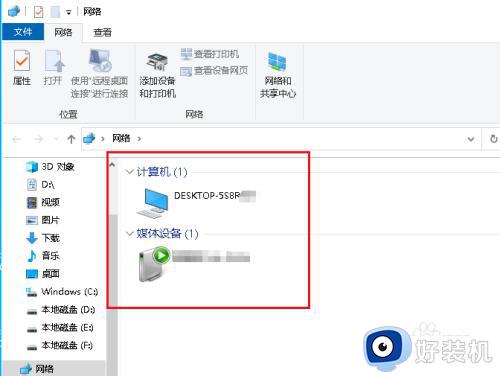
7、如果还没有,可以打开开始菜单,点击windows系统,运行。
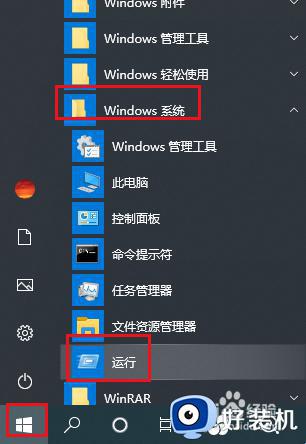
8、弹出对话框,输入services.msc,点击确定。
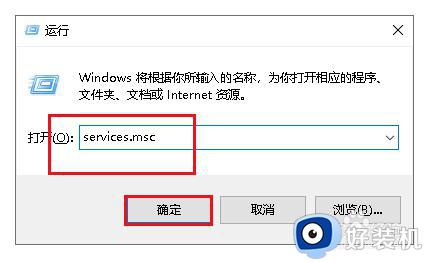
9、选中Serve服务,点击启动,问题解决。
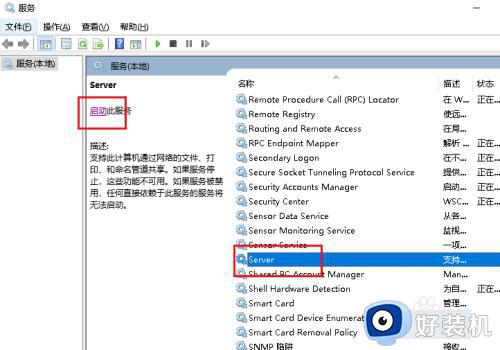
以上给大家介绍的就是win10看不到网上邻居的详细解决方法,有遇到一样情况的用户们可以参考上述方法步骤来进行操作,希望帮助到大家。