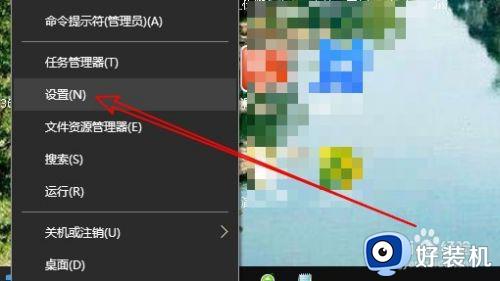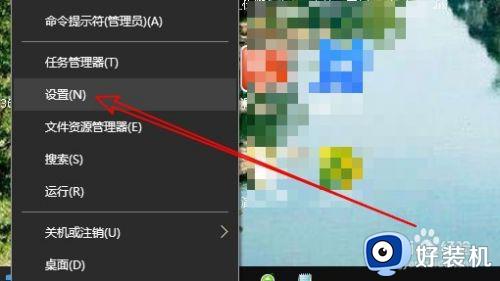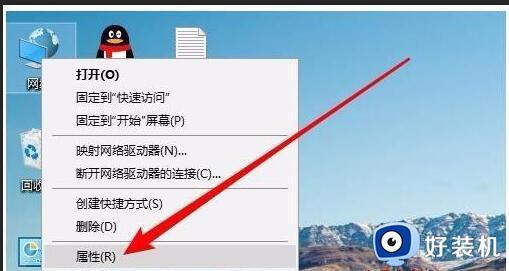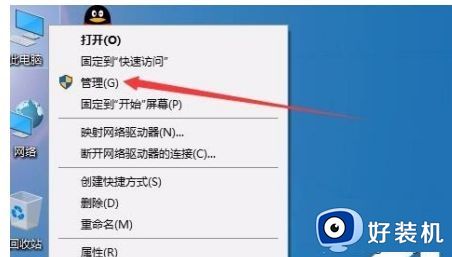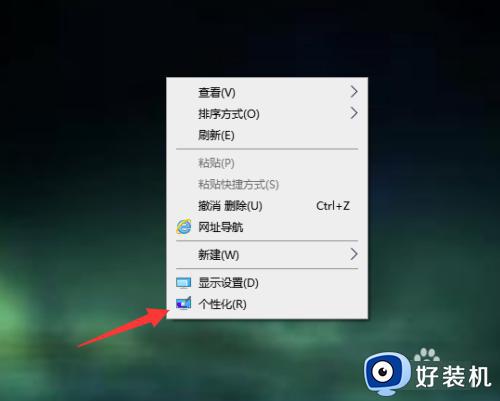win10网上邻居怎么共享文件 win10使用网上邻居共享文件的方法
时间:2023-08-17 15:08:00作者:mei
win10系统网上邻居可以用来访问局域网上其他计算机的,实现文件共享,很多小伙伴还搞不清楚怎么设置?其实方法步骤很简单,按照下文教程内容一步一步设置,电脑就可以通过网上邻居来实现文件共享。
解决方法如下:
1.双击打开桌面上的“网络”图标,按照(图1)的步骤进行设置。
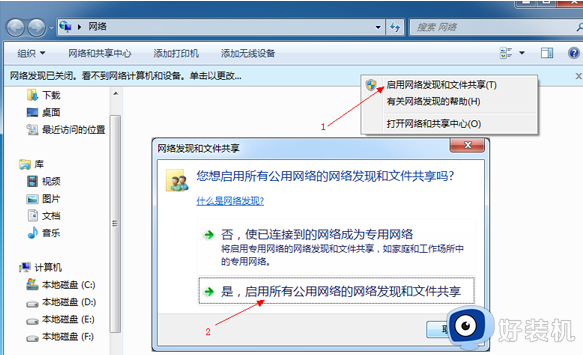
2.右键打开“计算机”的“管理”。按照(图2)的步骤进行设置。
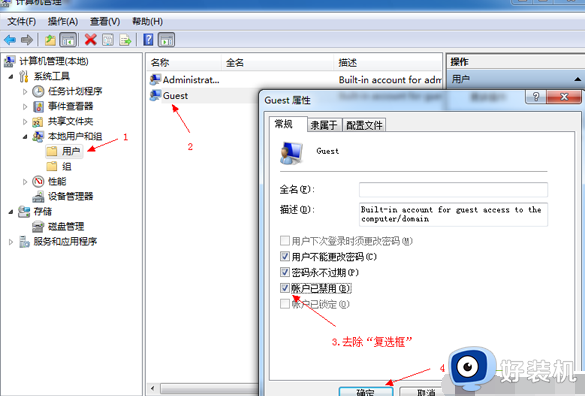
3.运行“组策略”,命令是:secpol.msc。
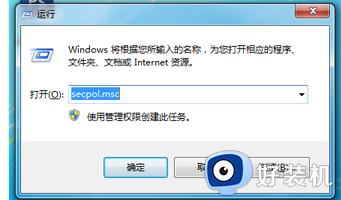
4.删除“拒绝从网络访问这台计算机”里面的“Guest”也就是来宾用户。
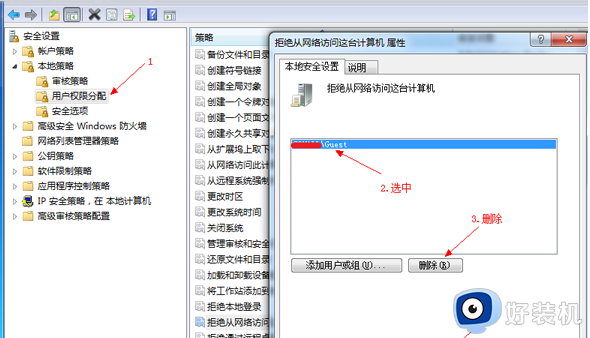
5.网络访问类型改成“仅来宾-对本地用户进行身份验证,其身份为来宾”。
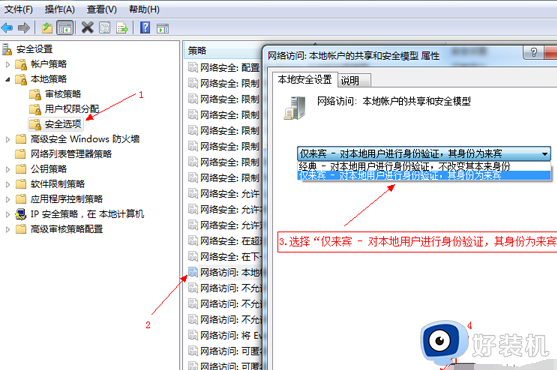
6.找到想要共享的文件夹,按照(图6)的步骤进行。
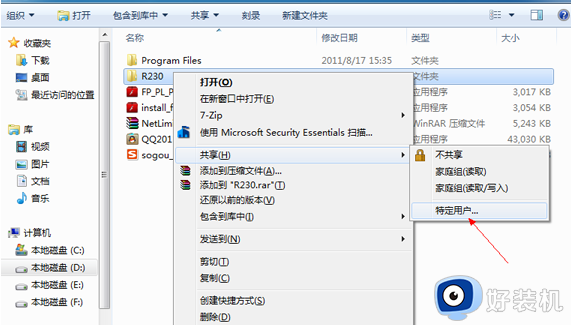
7.继续。
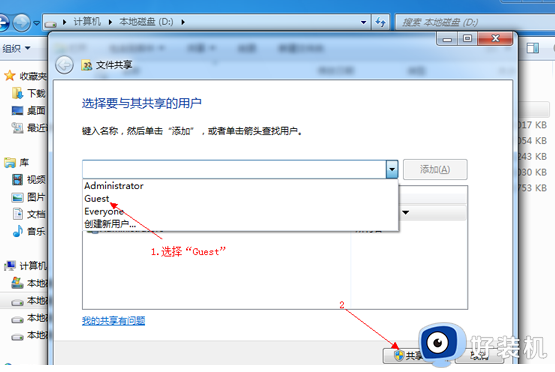
8.完成。
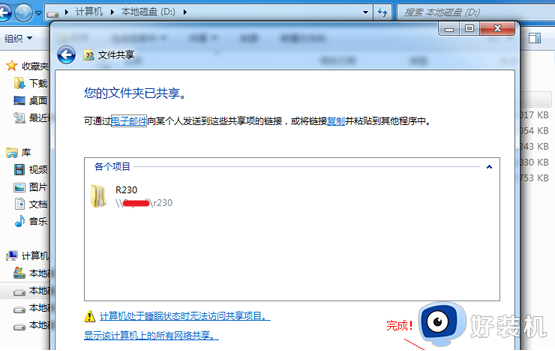
以上介绍win10系统使用网上邻居共享文件的方法,对日常工作和生活帮助很大,希望大家可以学习掌握。