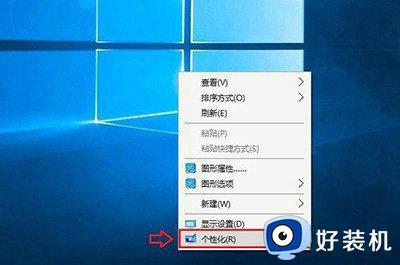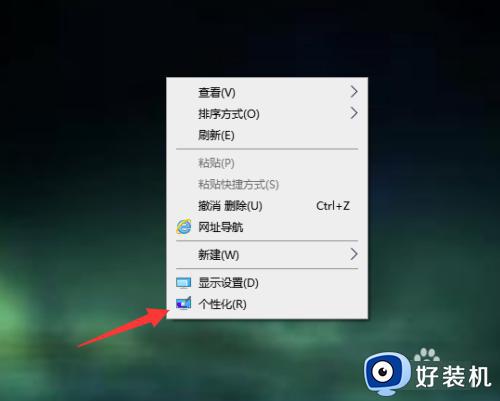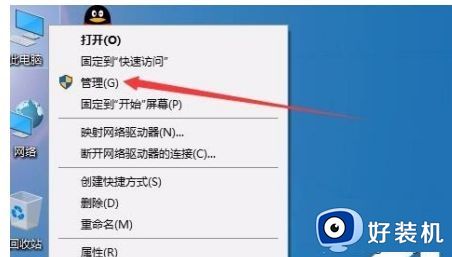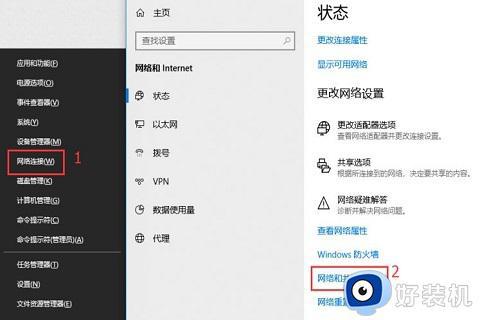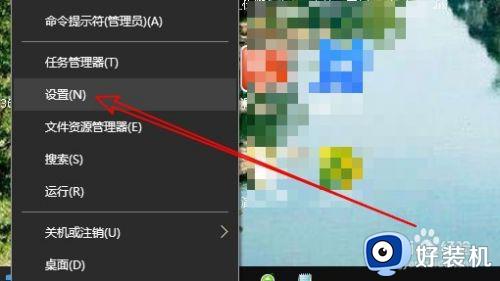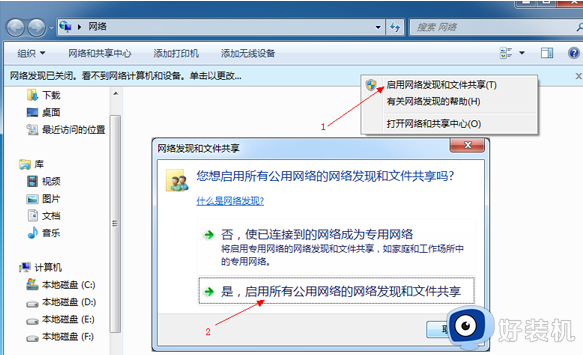网上邻居在哪里找到win10 win10怎么找到网上邻居
时间:2022-09-27 09:37:22作者:xinxin
在使用win10镜像系统办公的过程中,局域网内的用户可以通过网上邻居访问其它电脑来浏览一些共享文件,这样也能够有效提高用户的办公效率,可是有些用户可能还不知道win10系统网上邻居的位置,对此win10网上邻居在哪里找到呢?这里小编就来告诉大家win10找到网络邻居操作方法。
推荐下载:win10极限精简版
具体方法:
1.在Windows10桌面,右键点击左下角的开始按钮,在弹出菜单中选择“设置”菜单项。
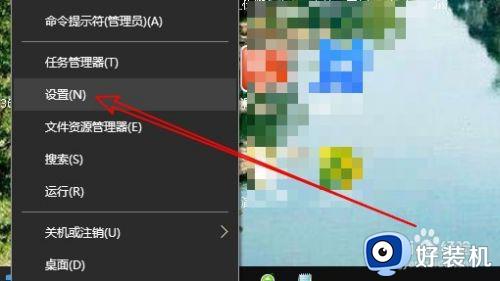
2.在打开的Windows设置窗口中,点击“个性化”图标。
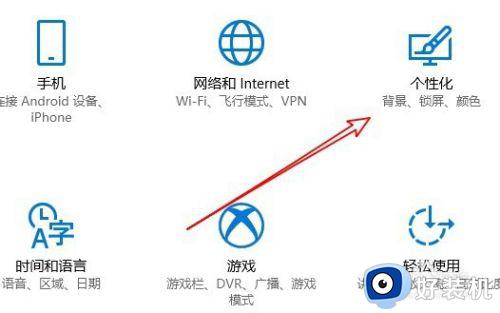
3.在打开的个性化设置窗口中,点击左侧边栏的“主题”选项卡。
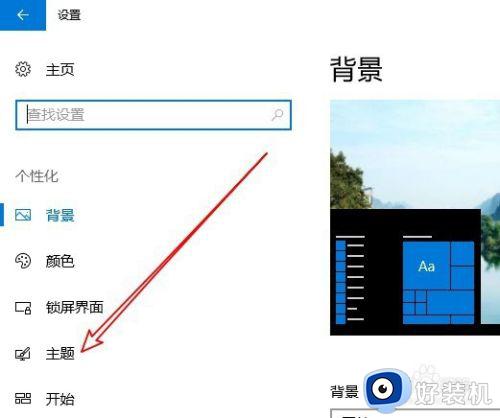
4.在右侧新打开的窗口中找到“相关设置”中的桌面图标设置快捷链接。
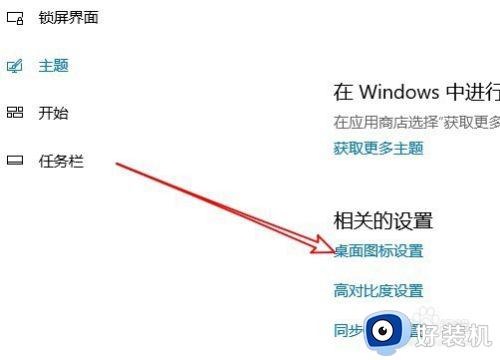
5.这时就会打开桌面图标设置窗口,在这里选中“网上邻居”选项前面的复选框即可。
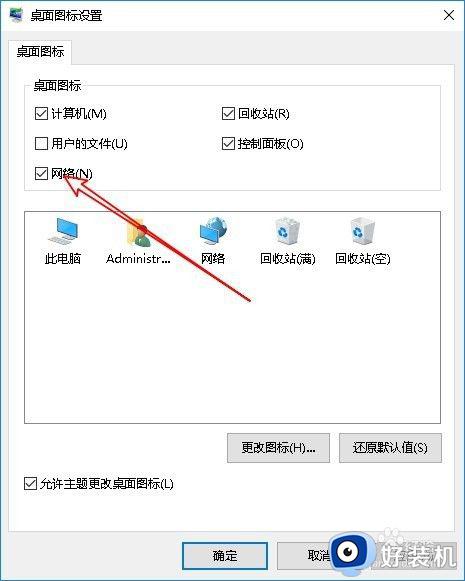
6.这样桌面上就多了一个“网络”的图标,这就是以前系统的网上邻居哦
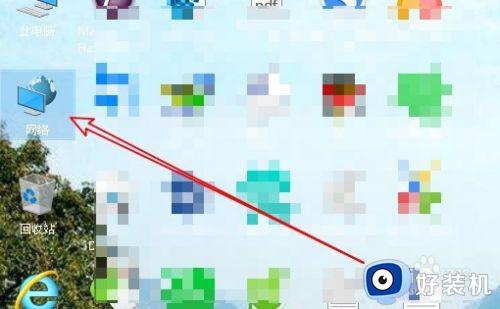
7.双击网络后,在打开的窗口中就可以看到共享的设备或是共享的文件了。
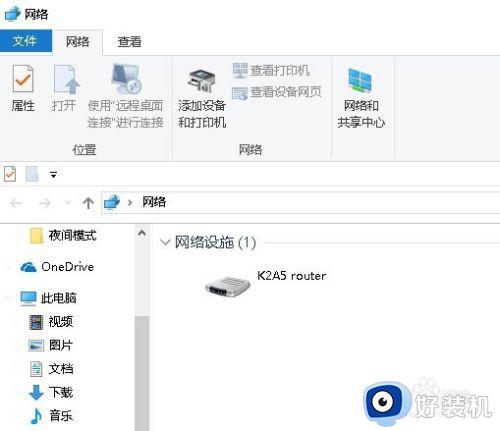
上述就是小编教大家的win10找到网络邻居操作方法了,还有不清楚的用户就可以参考一下小编的步骤进行操作,希望能够对大家有所帮助。