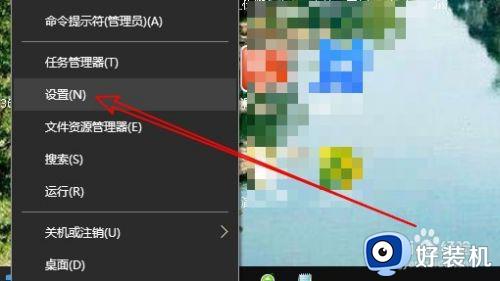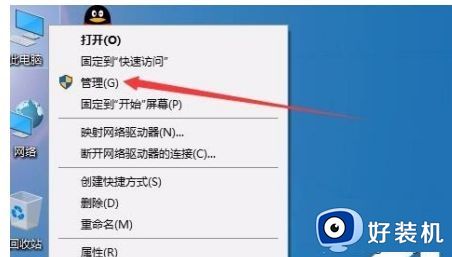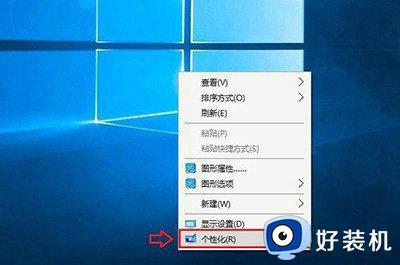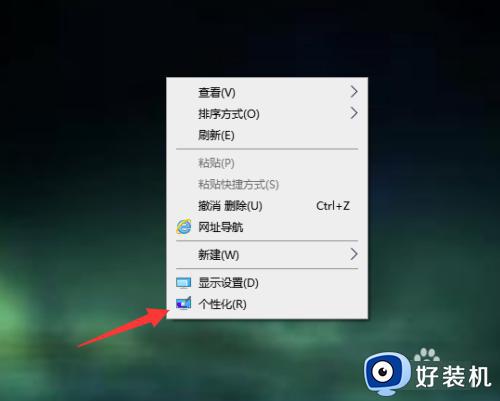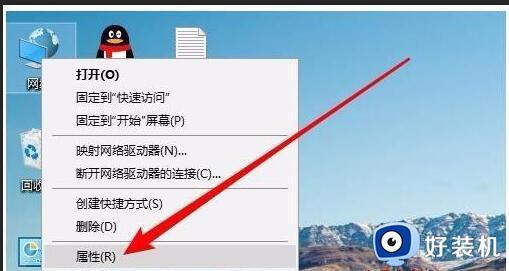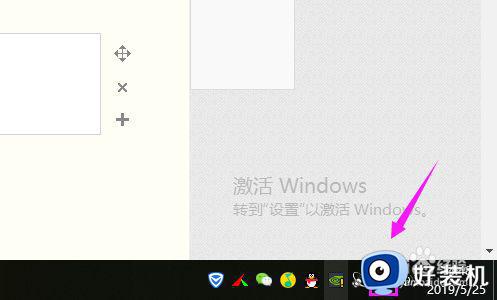windows10如何查看网上邻居 windows10怎么查看网上邻居
时间:2022-09-06 11:09:57作者:run
在使用windows10原版电脑办公的过程中,我们可以通过网上邻居来实现电脑中文件的共享,今天小编给大家带来windows10如何查看网上邻居,有遇到这个问题的朋友,跟着小编一起来操作吧。
解决方法:
1.在Windows10桌面,右键点击左下角的开始按钮,在弹出菜单中选择“设置”菜单项。
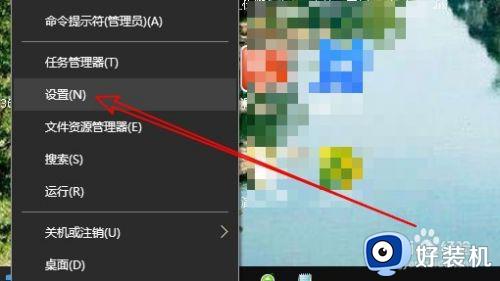
2.在打开的Windows设置窗口中,点击“个性化”图标。
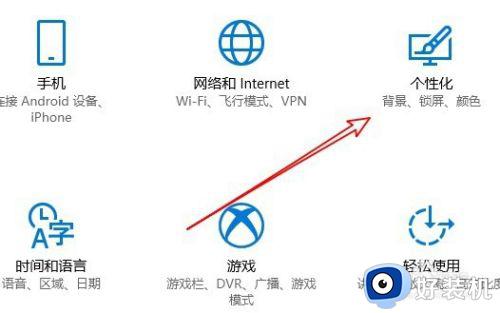
3.在打开的个性化设置窗口中,点击左侧边栏的“主题”选项卡。
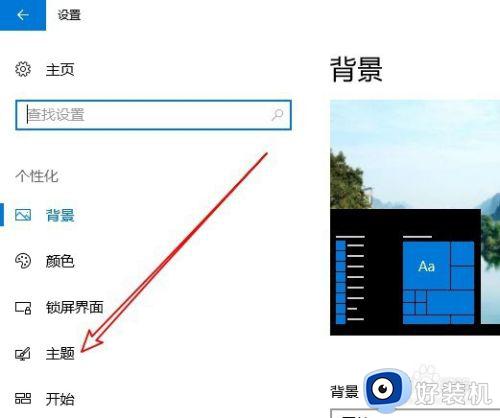
4.在右侧新打开的窗口中找到“相关设置”中的桌面图标设置快捷链接。
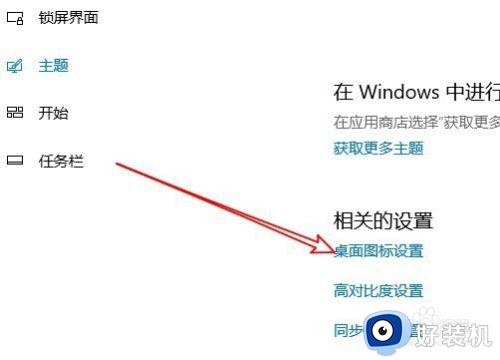
5.这时就会打开桌面图标设置窗口,在这里选中“网上邻居”选项前面的复选框即可。
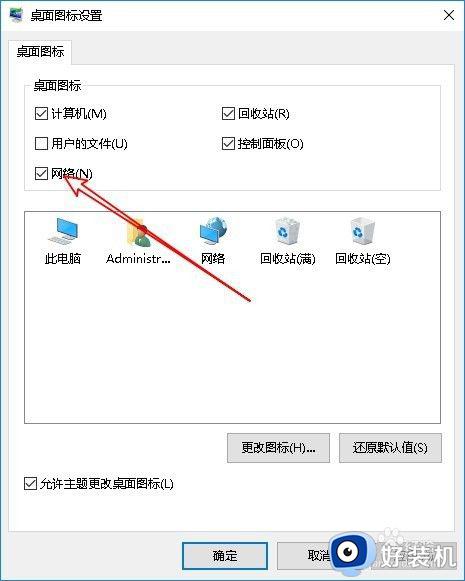
6.这样桌面上就多了一个“网络”的图标,这就是以前系统的网上邻居哦
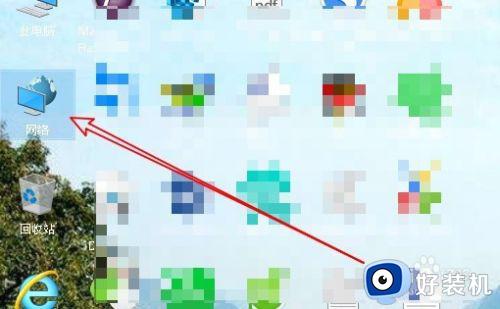
7.双击网络后,在打开的窗口中就可以看到共享的设备或是共享的文件了。
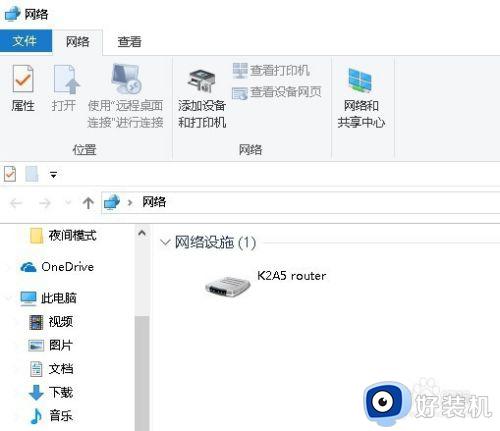
以上就是小编教大家的windows10查看网上邻居操作方法的全部内容,有需要的用户就可以根据小编的步骤进行操作了,希望能够对大家有所帮助。