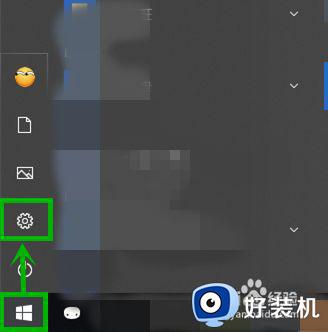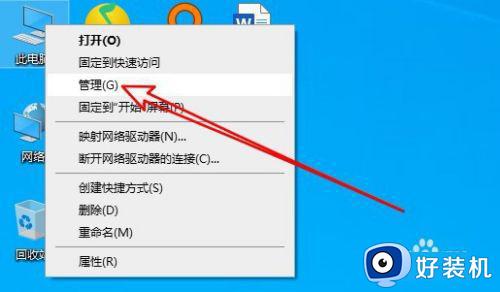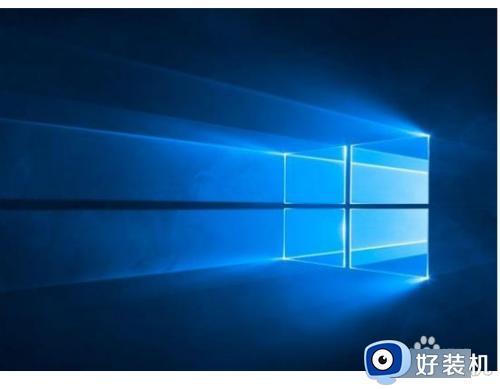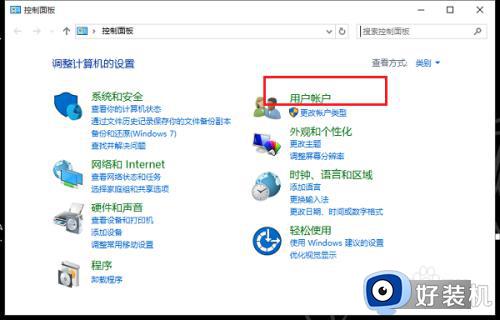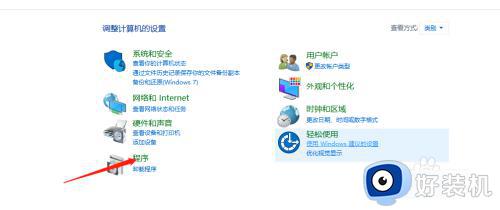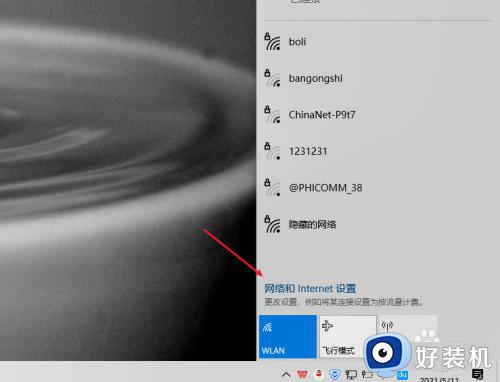win10共享打印机提示输入网络凭据怎么回事 win10共享打印机提示输入用户名和密码如何解决
时间:2024-03-06 15:47:58作者:huige
办公的时候为了能够满足多台电脑同时使用一台打印机,就会将打印机进行共享,然而有不少win10纯净版系统用户在连接共享打印机的时候,却遇到提示输入网络凭据,很多人碰到这样的问题都不知道该怎么办,如果你刚好也有遇到一样情况的话,那就一起来看看win10共享打印机提示输入用户名和密码的解决方法。

具体方法如下:
1、点击管理Windows凭据
win10系统所有的凭据都在凭据管理器设置,打开控制面板,点击用户账户,在用户账户界面,点击管理Windows凭据。
2、网络凭据
点击右侧的添加Windows凭据,也就是添加网络凭据,在局域网访问共享的打印机,文件,电脑,需要的网络凭据就在这里添加,
3、电脑所在的电脑ip地址
输入访问共享的打印机或者文件或者电脑所在的电脑ip地址,然后输入 用所在电脑户名和密码。
4、次访问共享的打印机
保存网络凭据之后,再次访问共享的打印机,文件就不要凭据了,这里 可以修改,删除凭据。
上述给大家介绍的便是win10共享打印机提示输入网络凭据德详细解决方法,如果你有遇到了一样的问题,可以学习上面的方法步骤来进行解决吧。