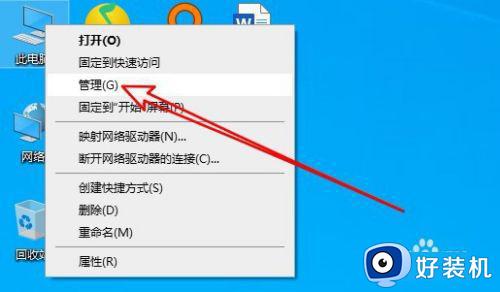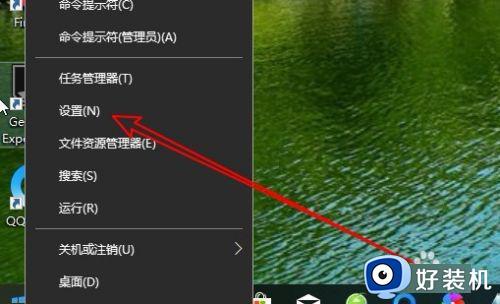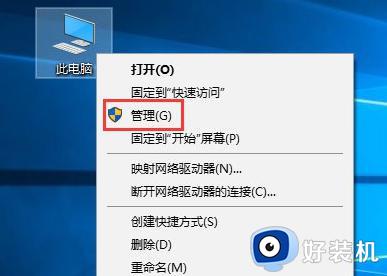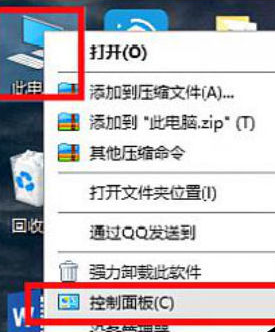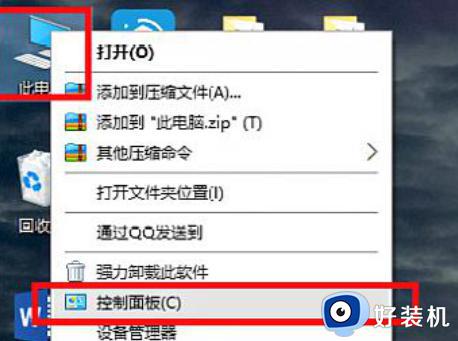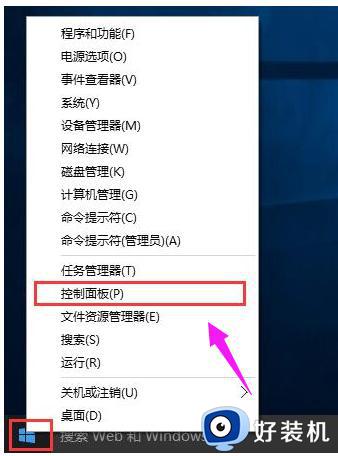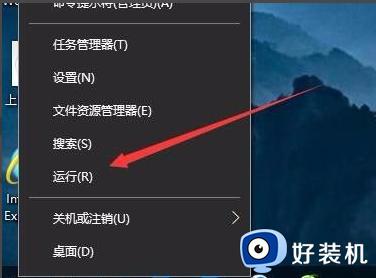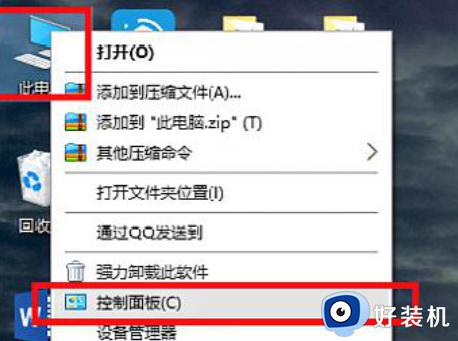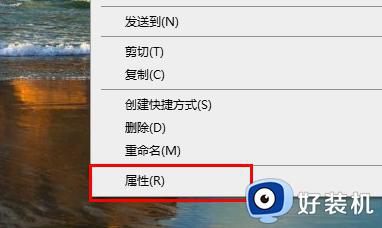win10共享打印机访问有密码怎么取消 win10共享打印机需要密码访问怎样解除
近日有部分ghost win10纯净版系统用户反映说遇到了这样一个问题,就是在访问共享打印机的时候,发现有密码,需要输入密码才可以进,可是很多人并没有密码,那么win10共享打印机访问有密码怎么取消呢?针对此问题,本文这就给大家一下win10共享打印机需要密码访问的解除方法。

具体步骤如下:
方法一、
1·、在Windows10桌面,我们右键点击右下角的“打开网络和Internet设置”菜单项。

2、在打开的网络设置窗口中,我们点击右侧的网络和共享中心快捷链接。
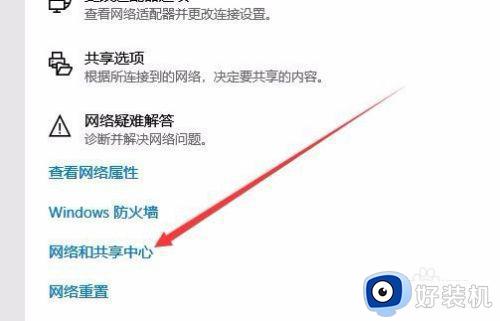
3、在打开的网络和共享中心窗口中,我们点击左侧边栏的“更改高级共享设置”快捷链接。
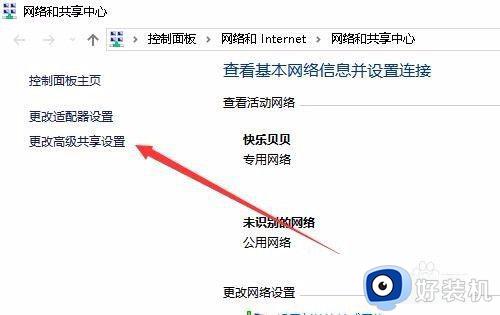
4、在右侧打开的窗口中,我们点击密码保护的共享设置项,我们选择“关闭密码保护共享”设置项。
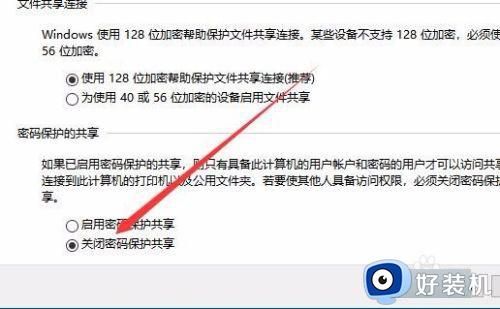
方法二、
1、在桌面上右键点击此电脑图标,在弹出菜单中选择“管理”菜单项。
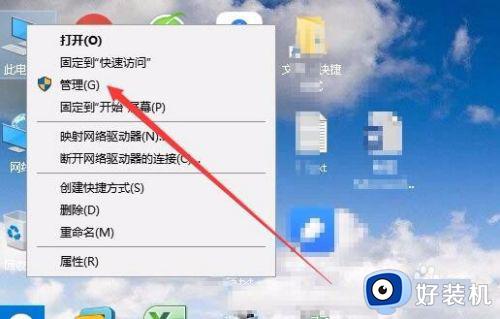
2、这时就会打开计算机管理窗口,在窗口中点击左侧的用户文件夹,然后在右侧窗口中找到Guest。
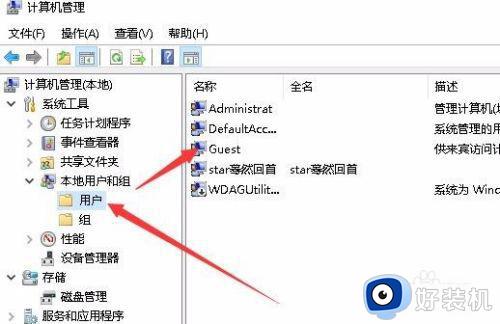
3、双击打开该设置项,在弹出的菜单中我们取消“帐户已禁用”前面的勾选。
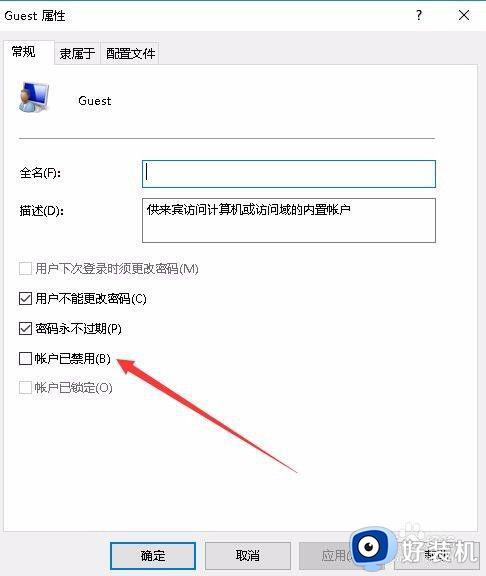
4、然后右键点击该设置项,在弹出菜单中选择“设置密码”菜单项。
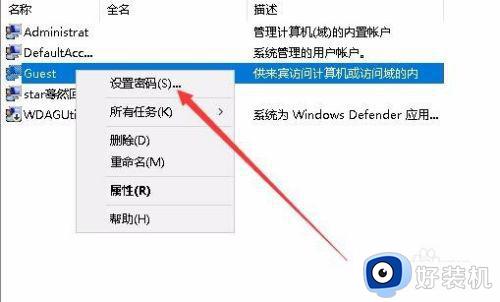
5这时就会弹出一个“为Guest设置密码”的设置窗口,两个文本框什么也不要输入,然后点击确定按钮。
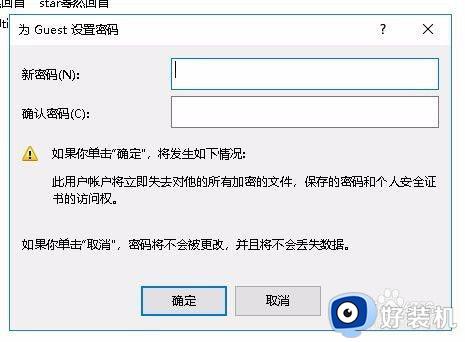
方法三、
1、接下来我们右键点击左下角的开始按钮,在弹出菜单中选择“运行”菜单项。
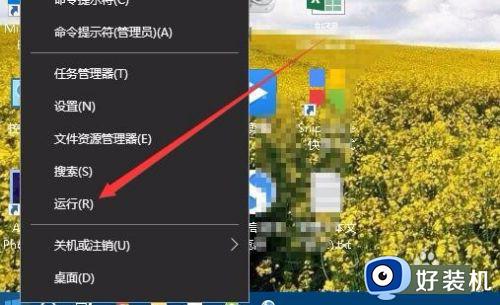
2、在打开的运行窗口中,我们输入密码gpedit.msc,然后点击确定按钮。
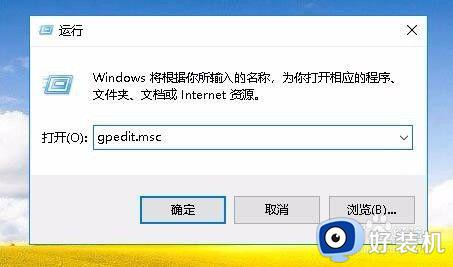
3、接下来就会打开本地组策略编辑器窗口,在窗口中依次点击“计算机配置/Windows设置/安全设置/本地策略/安全选项”菜单项。
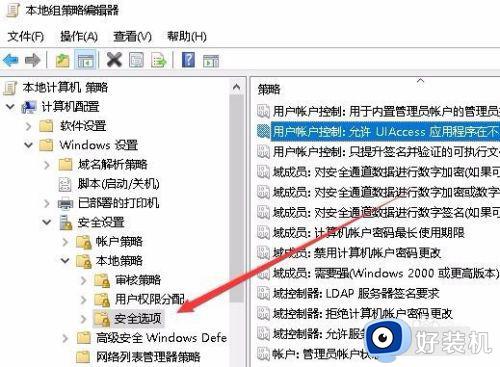
4、然后在右侧找到帐户:来实帐户状态设置项,看一下是否为已启用,如果不是的话,双击打开其编辑窗口,设置为已启用即可。
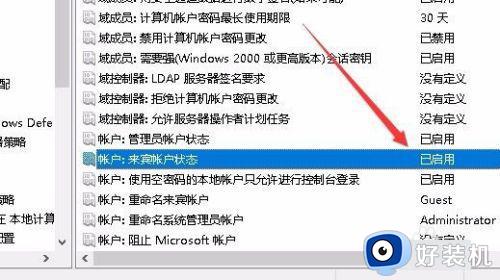
也是给大家介绍的就是win10共享打印机需要密码访问怎样解除的详细内容,大家有需要的话可以学习上述方法步骤来进行解决吧。