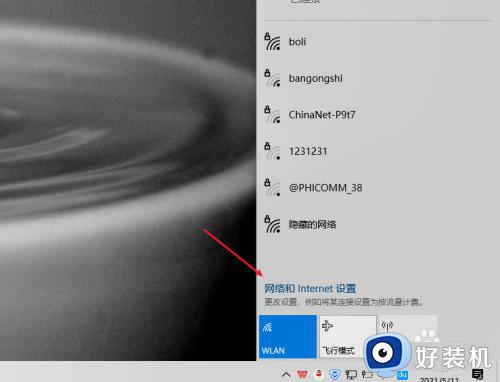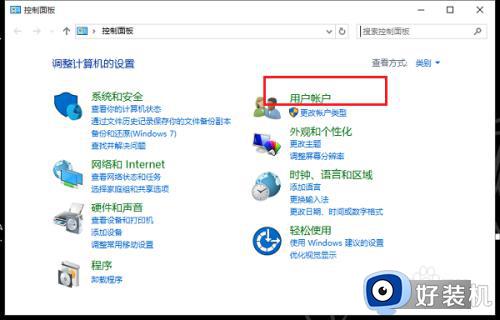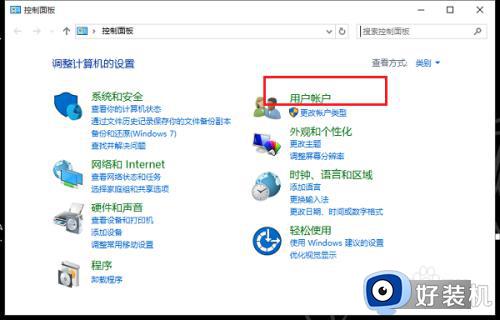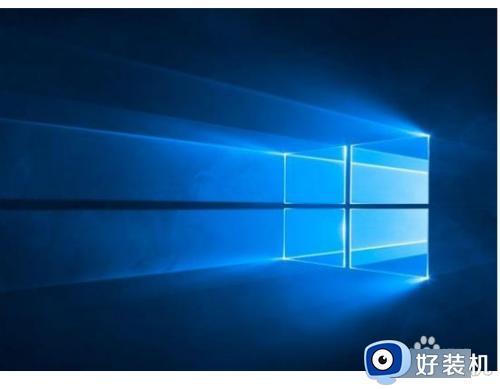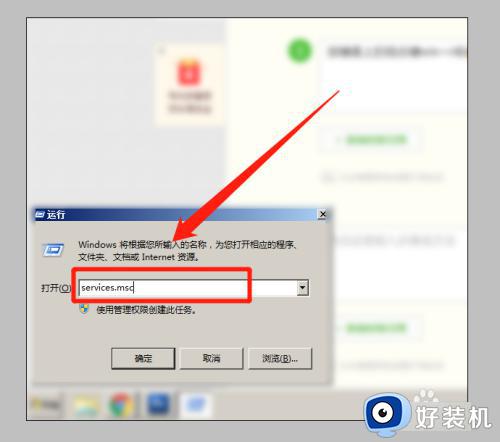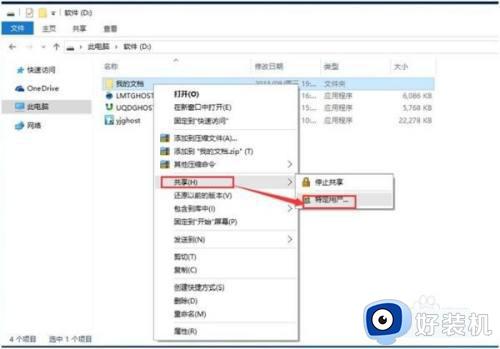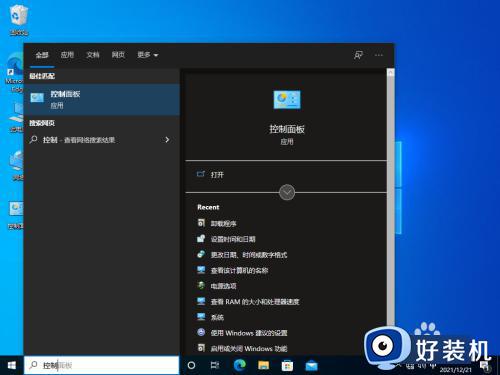win10局域网文件共享时需要输入网络凭据怎么解决
在使用原版win10电脑办公的过程中,为了方便用户能够浏览同一份文件,我们可以选择在局域网内进行创建共享文件,可是有些用户的win10系统局域网内的共享文件每次访问时都提示需要输入网络凭据,对此应该怎么解决呢?下面小编就来告诉大家win10局域网文件共享时需要输入网络凭据解决方法。
推荐下载:win10专业版破解
具体方法:
1、点击任务栏开始徽标,然后选择设置选项
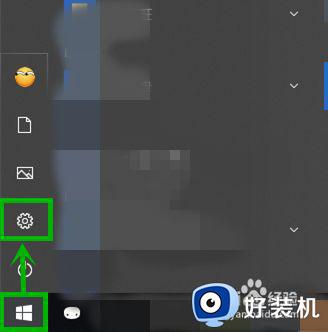
2、在打开的【Windows设置】界面选择【网络和internet】选项(如果你嫌麻烦可以直接右击任务栏的网络图标,然后选择【打开“网络和Internet”设置】)
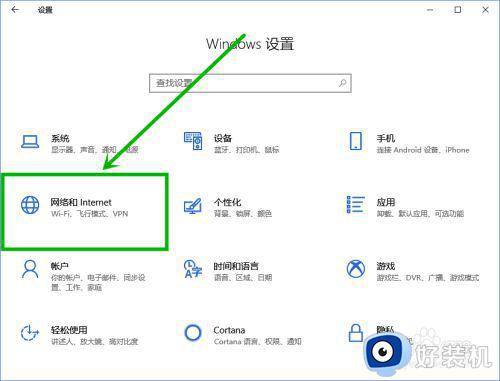
3、在打开的设置界面右侧下拉,找到并点击【网络和共享中心】选项(这里明显要比win7麻烦点,为了迎合触屏???)
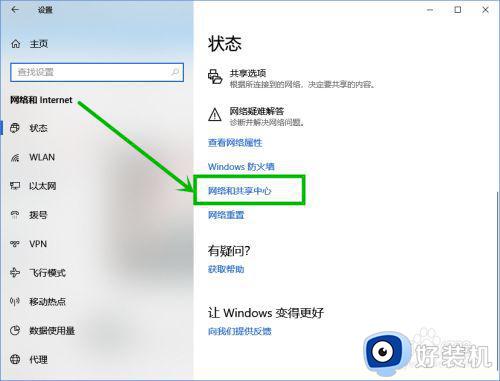
4、在打开的【网络和共享中心】页面左侧点击【更改高级共享设置】选项
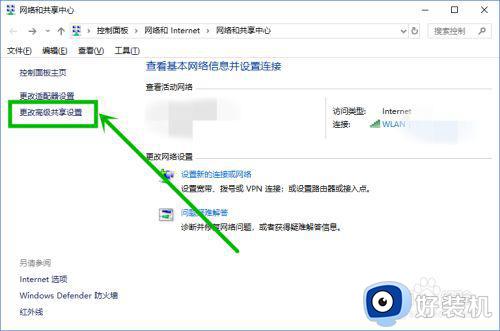
5、在打开的【高级共享设置】界面,下拉到最底部,然后点击【所有网络】选项
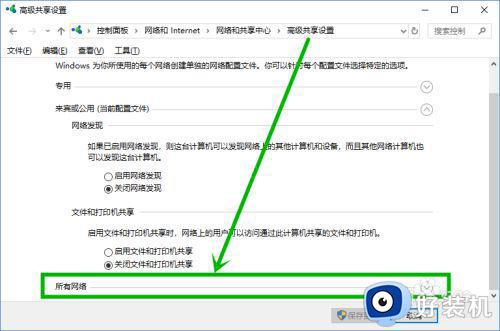
6、在展开【所有网络】下拉菜单,下拉到最底部,将【密码保护的共享】组更改为【关闭密码保护共享】,然后点击【保存修改】就行了
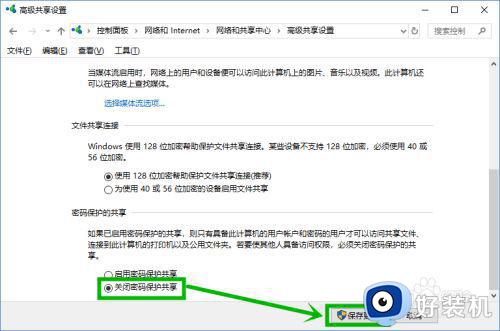
上述就是有关win10局域网文件共享时需要输入网络凭据解决方法了,如果有遇到这种情况,那么你就可以根据小编的操作来进行解决,非常的简单快速,一步到位。