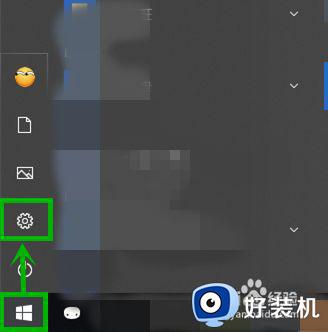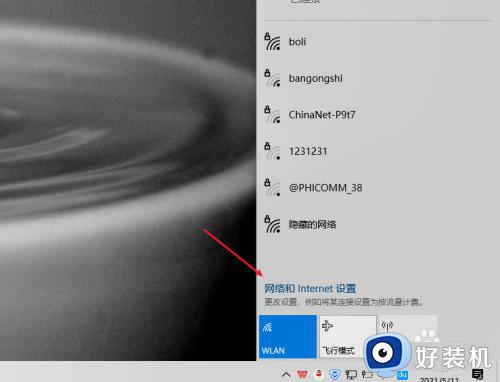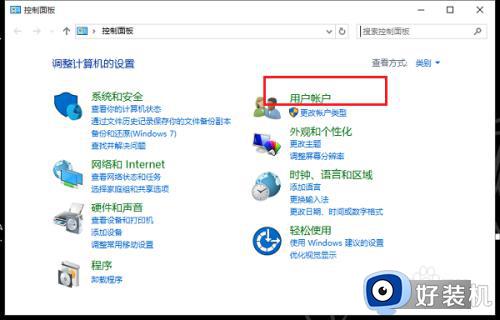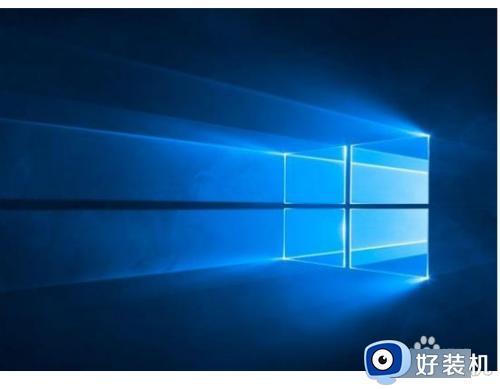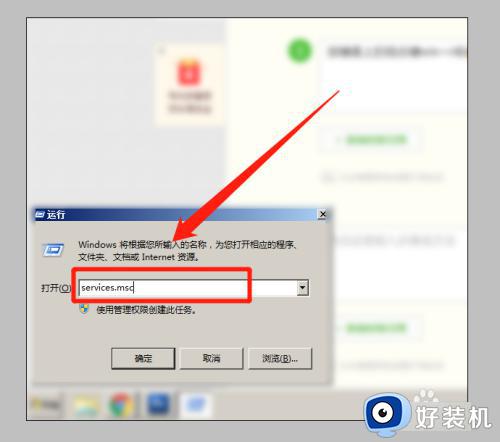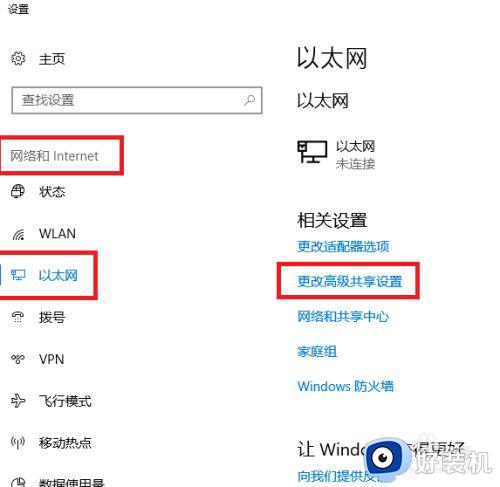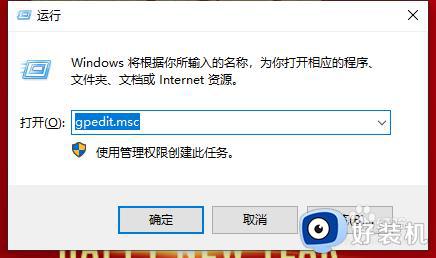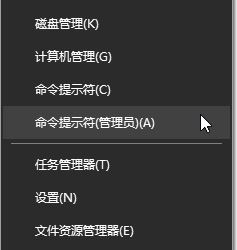win10局域网输入网络凭据怎么回事 win10局域网访问提示输入网络密码如何解决
时间:2024-04-30 14:45:09作者:huige
相信很多人都会创建局域网来共享文件或者打印机等,可是有时候在访问的时候可能会遇到一些问题,比如近日有部分win10系统用户反映说在访问局域网的时候,就遇到了提示需要输入网络凭据的情况,很多人不知道是怎么回事,为了帮助到大家,本文这就给大家介绍一下win10局域网访问提示输入网络密码的解决方法。
方法如下:
1、我们首先需要知道win10系统局域网访问共享文件需要网络凭据,是一种安全机制,我们可以提前在电脑添加windows凭据,避免每次都需要网络凭据。
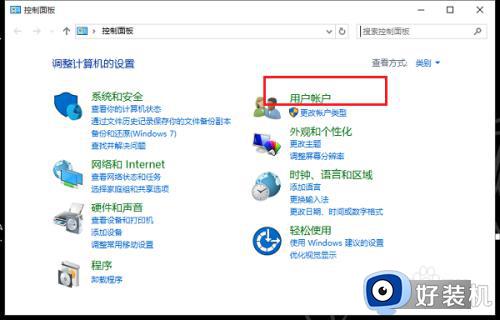
2、在win10系统,点击控制面板->用户账户->管理Windows凭据。
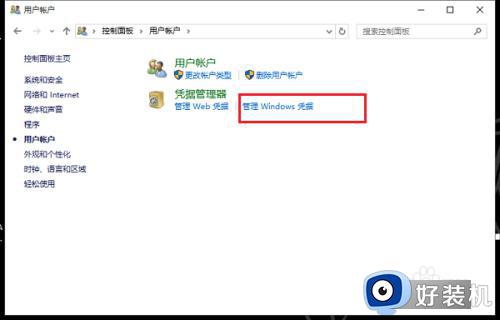
3、进去凭据管理器之后,点击添加Windows凭据。
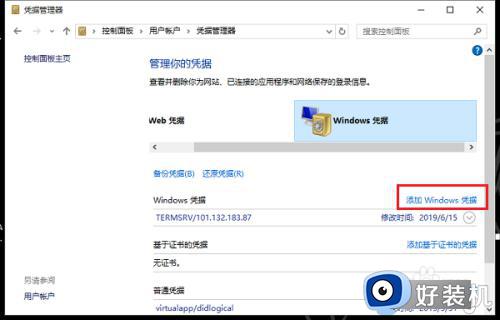
4、输入局域网要访问的共享文件的电脑ip地址,用户名和密码。
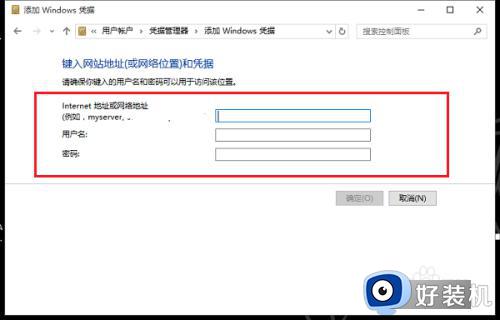
5、保存windows凭据之后,再次访问共享文件的时候,就不需要网络凭据了。
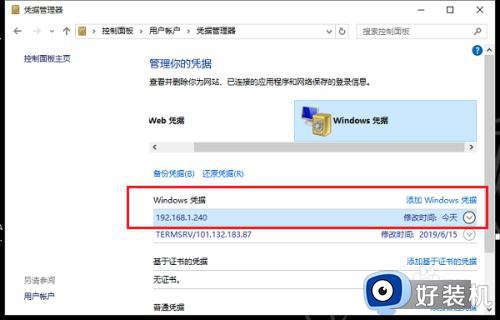
以上给大家介绍的就是win10局域网输入网络凭据的详细解决方法,如果你有遇到一样情况的话,可以参考上述方法步骤来进行解决,相信可以帮助到大家。