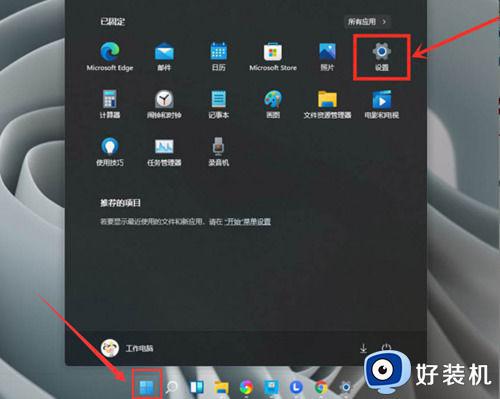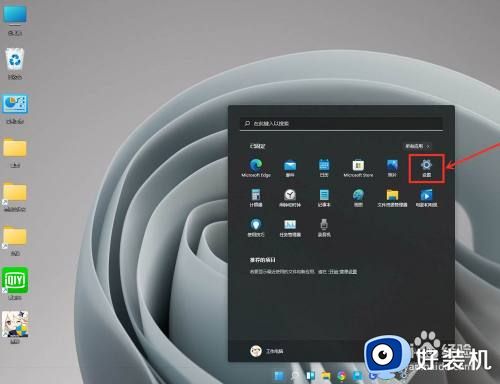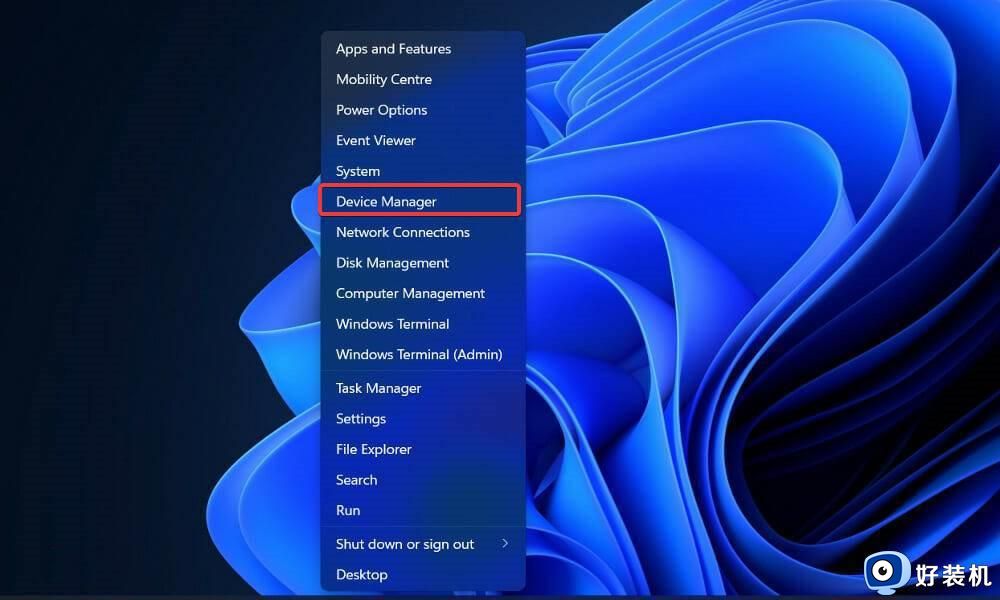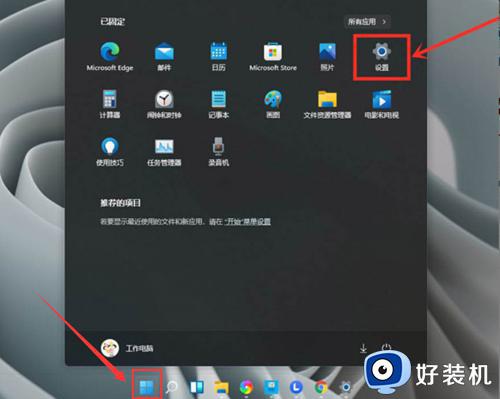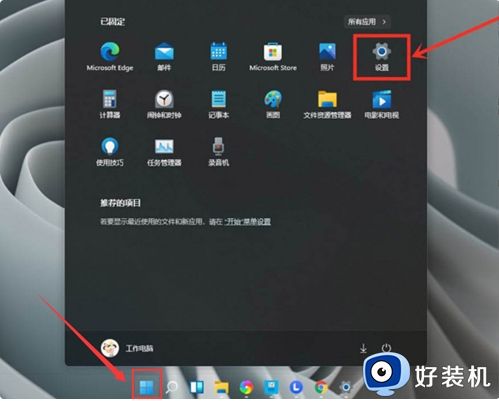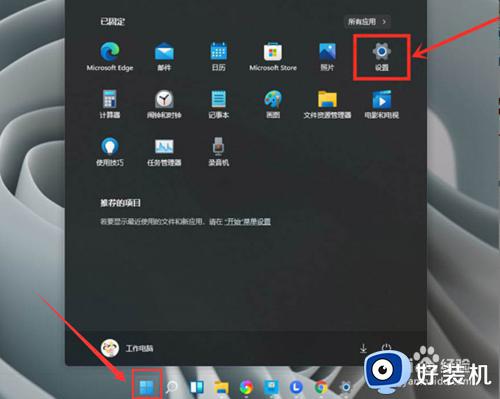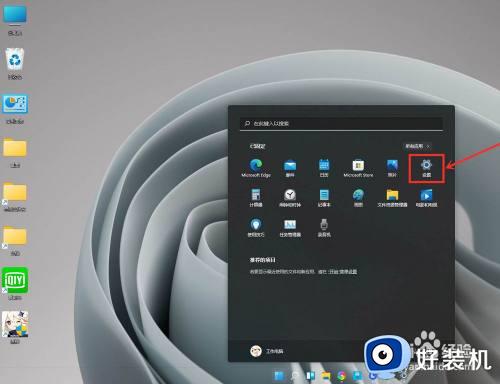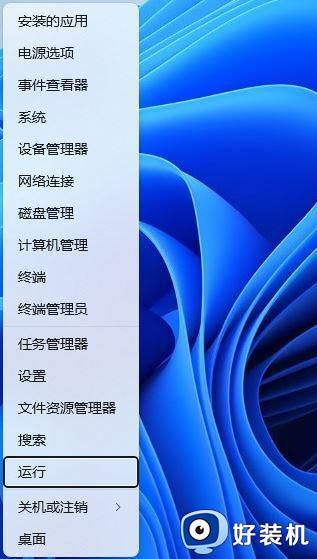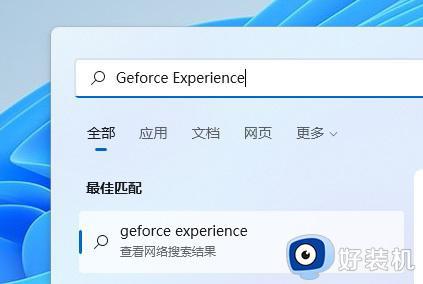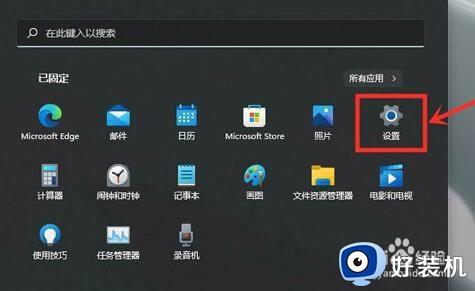win11怎么设置独立显卡运行游戏 win11怎么设置游戏使用独立显卡
时间:2023-10-26 15:47:38作者:jhuang
相较于之前的版本,win11正式版在外观和性能方面都有了显著的提升。其中,怎么设置独立显卡运行游戏是使用Win11的用户们普遍关心的一个问题,那么win11怎么设置独立显卡运行游戏呢?在接下来的文章中,我们将为大家介绍win11怎么设置游戏使用独立显卡的教程,帮助大家更好地利用独立显卡的优势。
设置方法:
1、点击桌面的开始菜单,选择右上角的设置按钮(如图所示)。
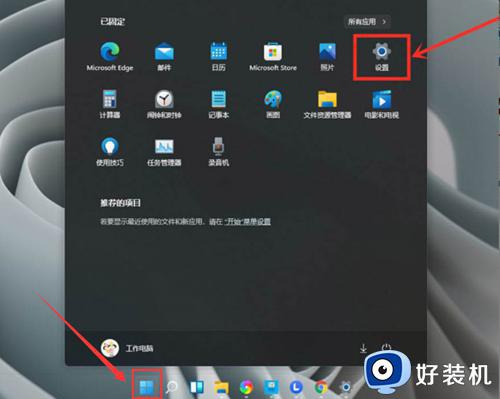
2、在左侧找到游戏并打开游戏模式界面(如图所示)。
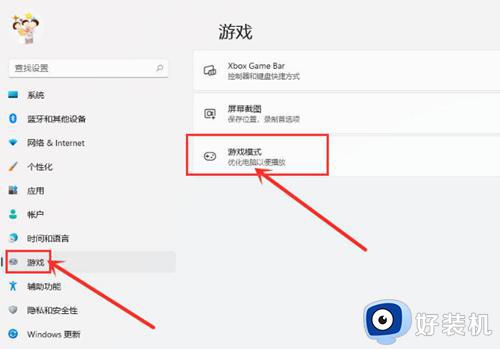
3、在打开的游戏模式中点击图形按钮(如图所示)。
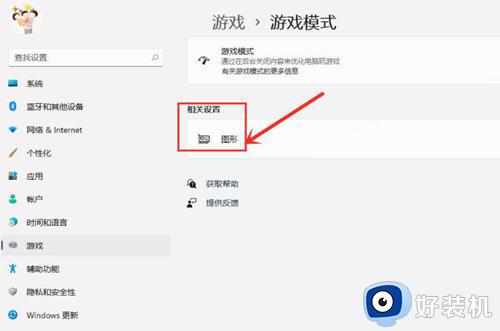
4、点击浏览按钮,选择需要修改的游戏后按下添加选项(如图所示)。
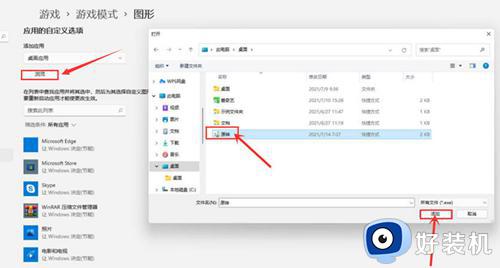
5、在图形界面中找到该游戏,打开选项页面,勾选高性能按钮并保存设置,即可实现游戏的独显运行(如图所示)。
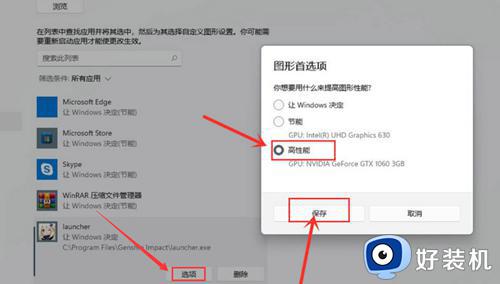
以上是关于win11怎么设置独立显卡运行游戏的全部内容,如果您遇到相同情况,可以按照以上方法解决。