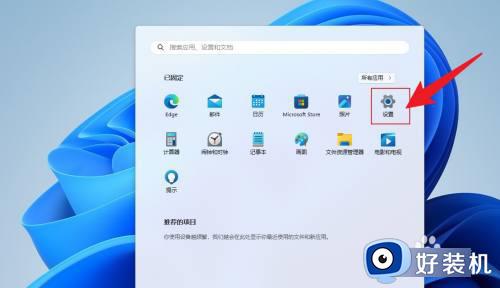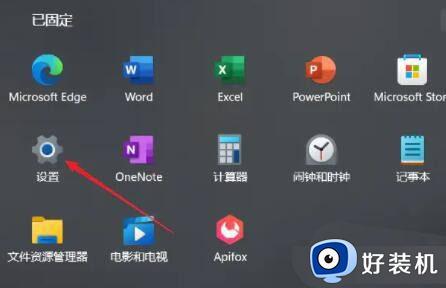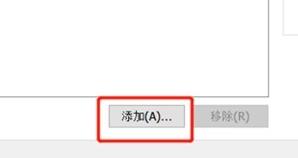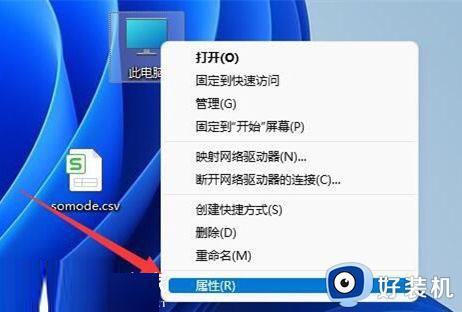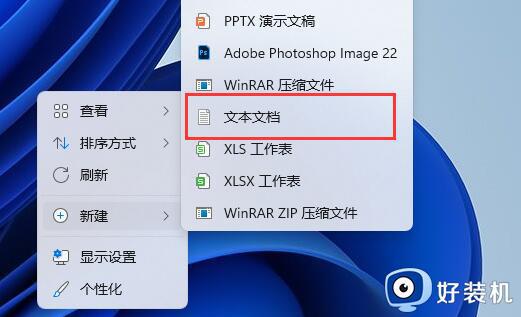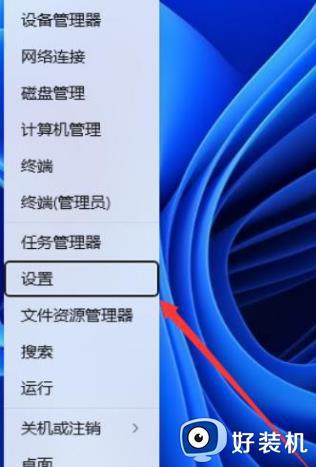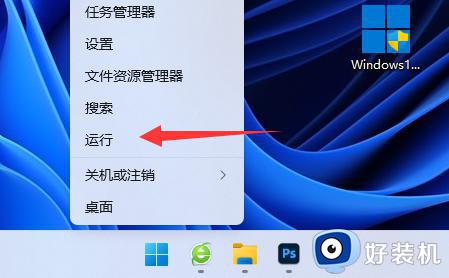win11不显示虚拟网卡怎么解决 win11没有发现虚拟网卡的解决方法
虚拟网卡是用来建立远程计算机间的局域网,是建立虚拟网络重要的组成部分,然而,有用户发现自己win11系统不显示虚拟网卡,找了很多地方都没看到,怎么解决?关于此疑问,下面教程详解win11没有发现虚拟网卡的解决方法。
解决方法如下:
1、按【 Win + X 】组合键,或【右键】点击任务栏上的【Windows开始徽标】,在打开的隐藏菜单项中,选中【运行】;
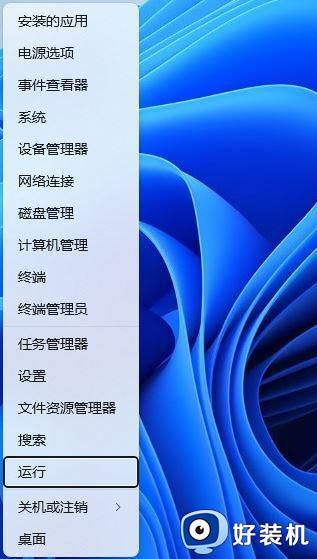
2、运行窗口,输入【hdwwiz】命令,然后按【确定或回车】打开添加硬件;
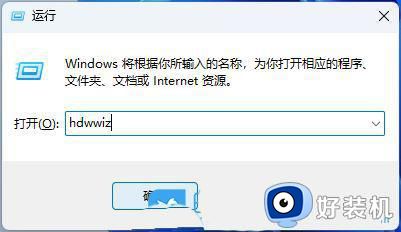
3、用户账户控制窗口,你要允许此应用对你的设备进行更改吗?点击【是】;
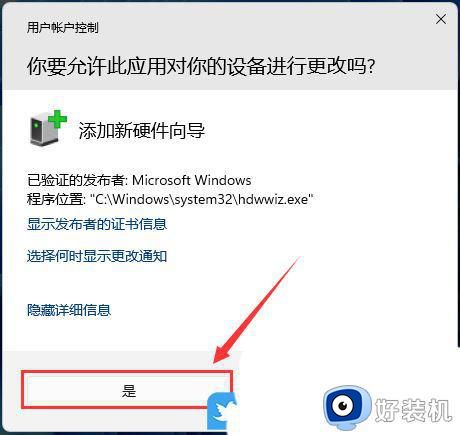
4、添加硬件窗口,点击【下一页】;
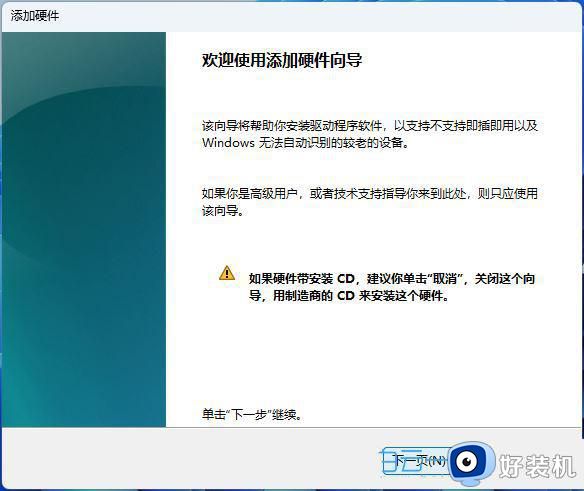
5、这个向导可以帮助你安装其他硬件,你想向导做什么?选择【安装我手动从列表选择的硬件(高级)(M)】,然后点击【下一页】;
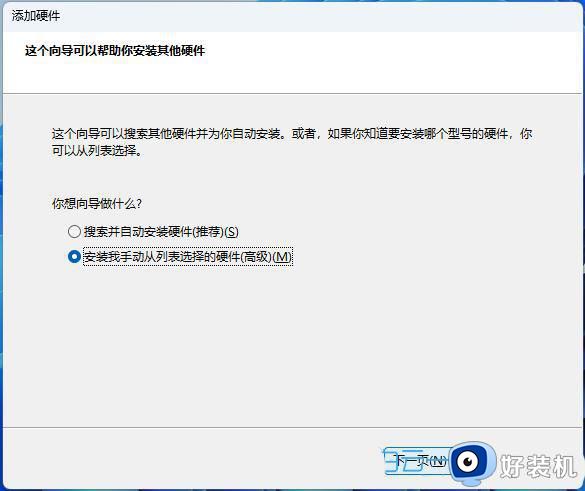
6、从以下列表,选择要安装的硬件类型,常见硬件类型下,选择【网络适配器】,然后点击【下一页】;
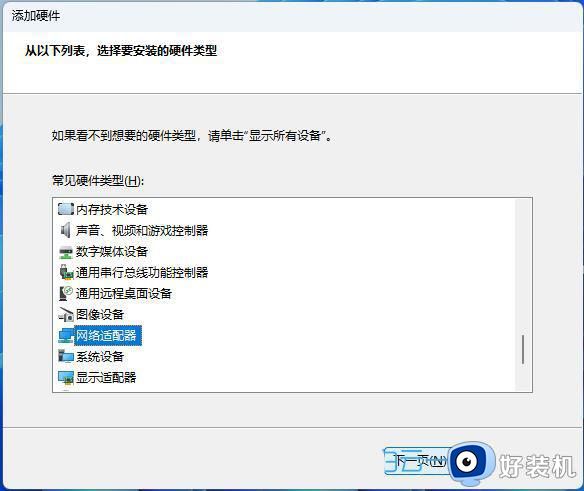
7、选择要为此硬件安装的设备驱动程序,厂商选择【Microsoft】,型号选择【Microsoft KM-TEST 环回适配器】,然后点击【下一页】;PS:Microsoft 环回适配器是一种虚拟网络适配器,用于在计算机上创建一个虚拟的本地回环接口。它可以模拟本地网络连接,使计算机可以与自身进行通信,而无需使用物理网络接口。
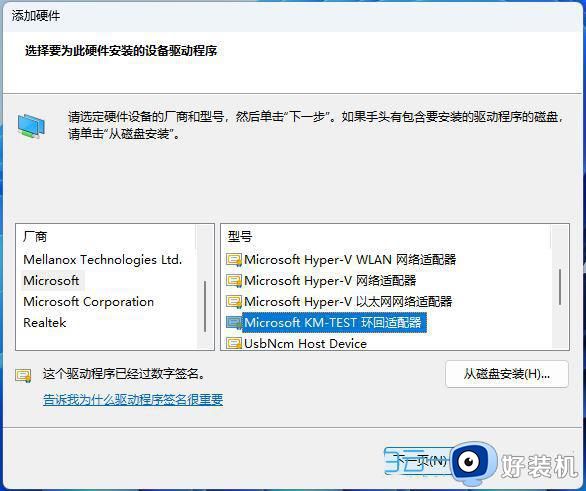
8、向导准备安装你的硬件,然后点击【下一页】;
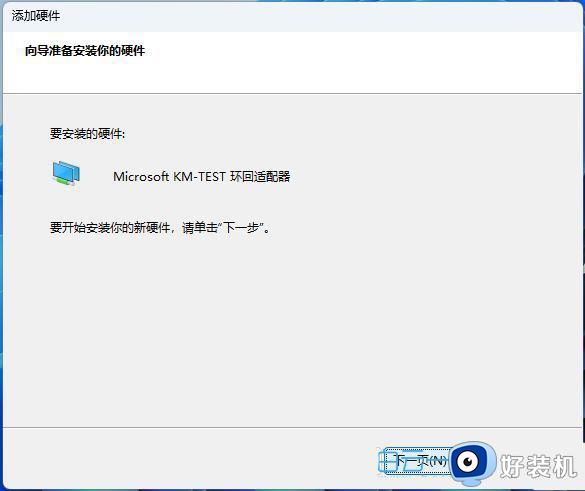
9、正在完成添加硬件向导,最后点击【完成】;
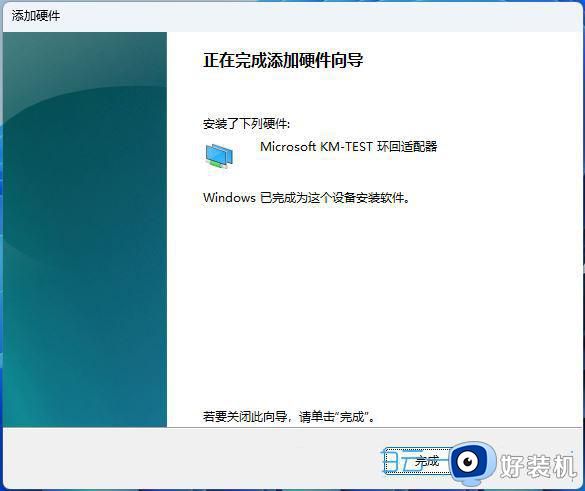
win11不显示虚拟网卡的解决方法分享到这里,参考上述步骤设置,虚拟网卡就正常显示出来了。