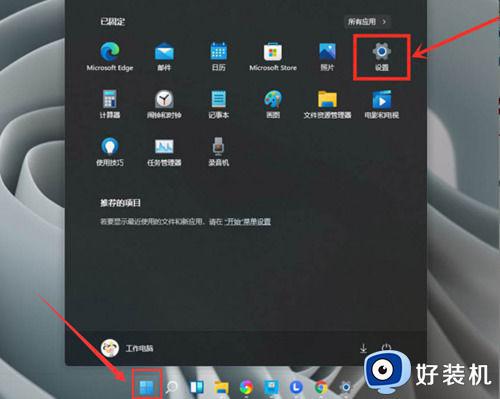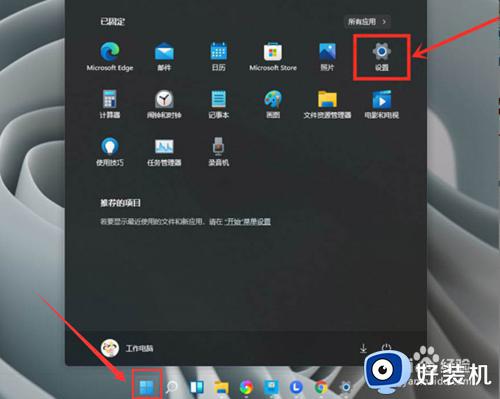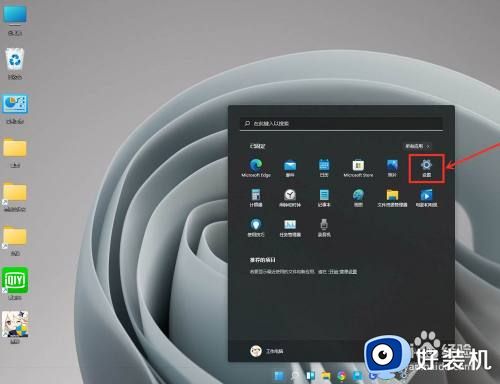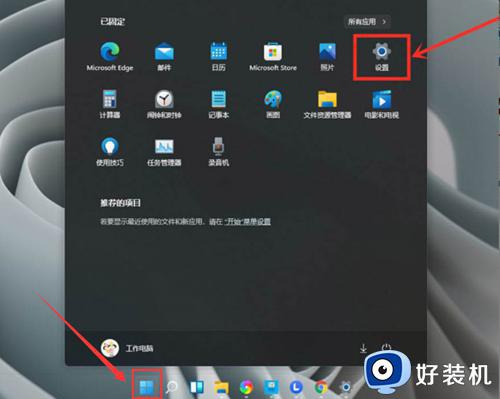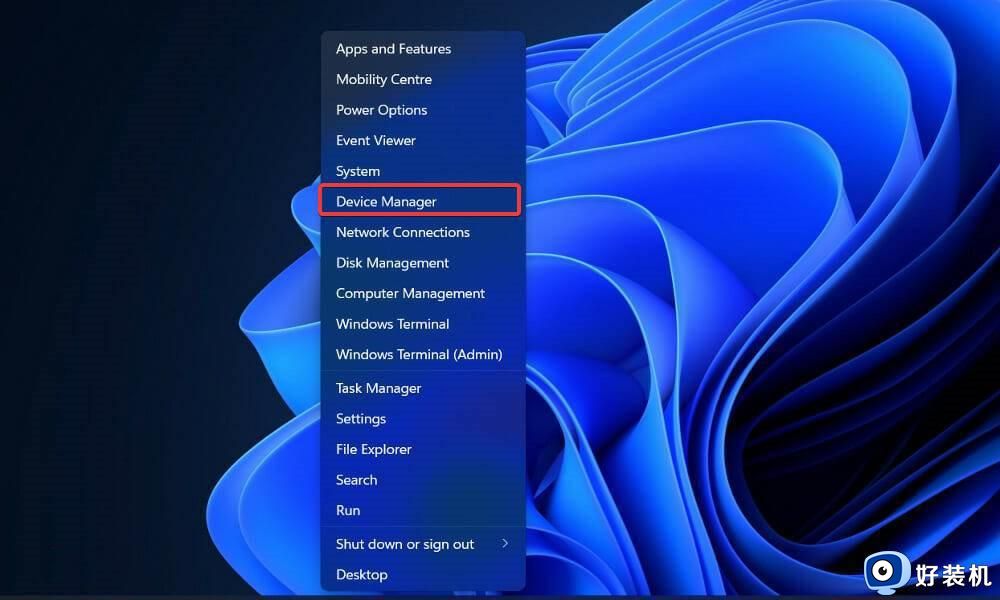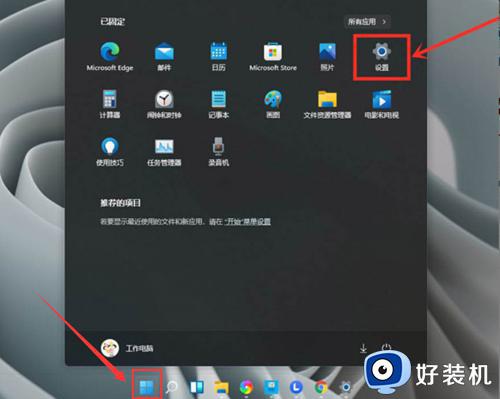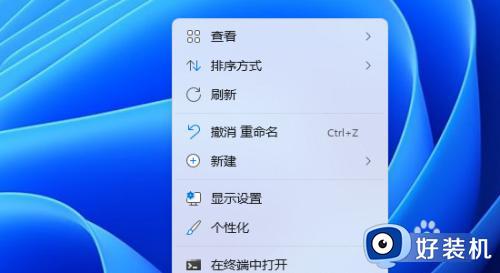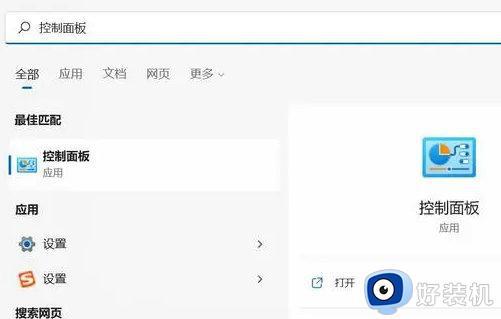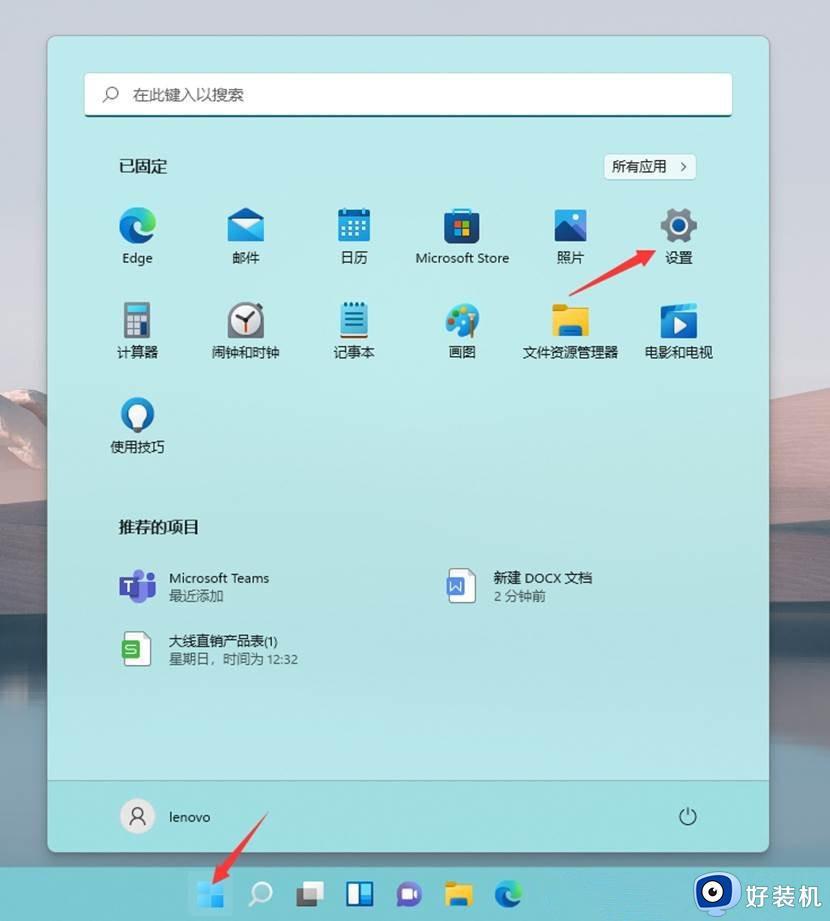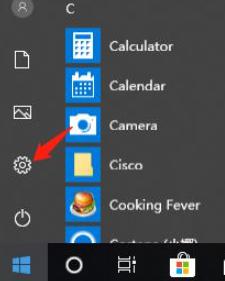win11怎么设置独显 win11笔记本切换独显设置方法
时间:2023-10-26 09:45:32作者:xinxin
有些用户入手的win11笔记本电脑中自带有核显和独显配置,因此在日常操作时往往会默认核显运行,从而较少显卡性能消耗,而当用户在win11电脑上玩游戏时,可以选择切换独显运行来提高电脑性能,那么win11怎么设置独显呢?接下来小编就给大家分享win11笔记本切换独显设置方法。
推荐下载:win11官方iso镜像下载
具体方法:
1、点击桌面的开始菜单,选择右上角的设置按钮。
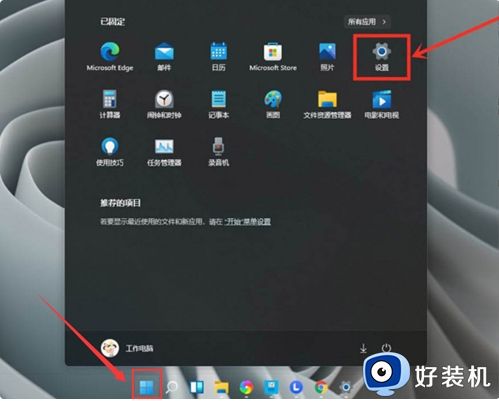
2、在左侧找到游戏并打开游戏模式界面。
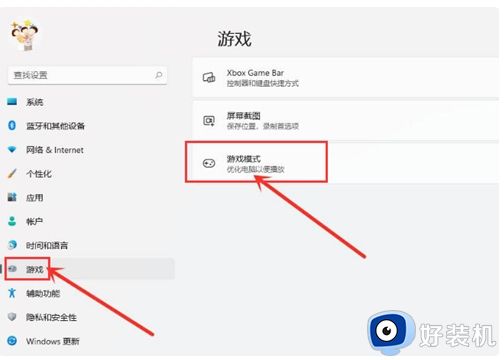
3、在打开的游戏模式中点击图形按钮。
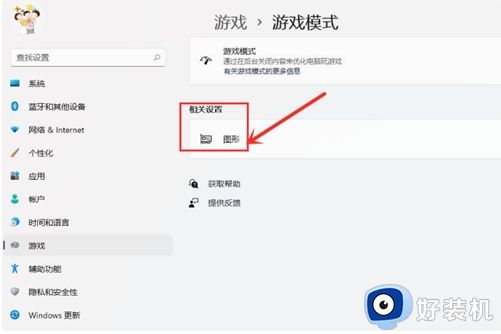
4、点击浏览按钮,选择需要修改的游戏后按下添加选项。
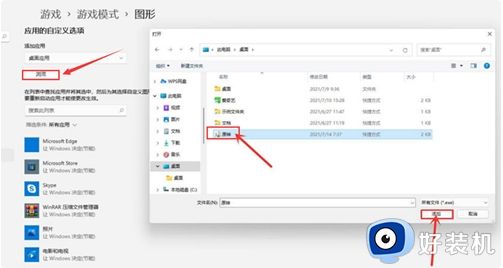
5、在图形界面中找到该游戏,打开选项页面,勾选高性能按钮并保存设置,即可实现游戏的独显运行。
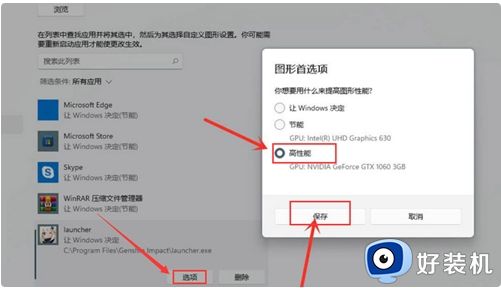
上述就是小编告诉大家的关于win11笔记本切换独显设置方法了,有遇到过相同问题的用户就可以根据小编的步骤进行操作了,希望能够对大家有所帮助。