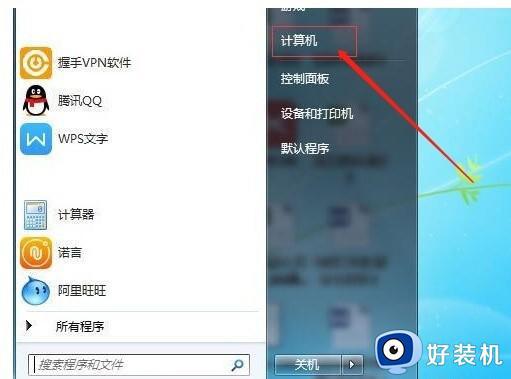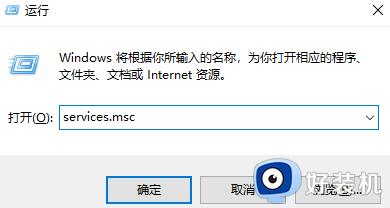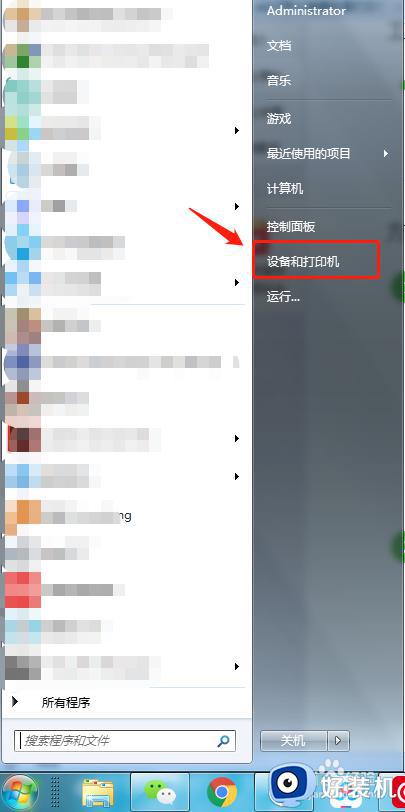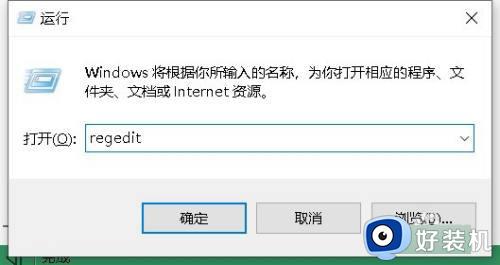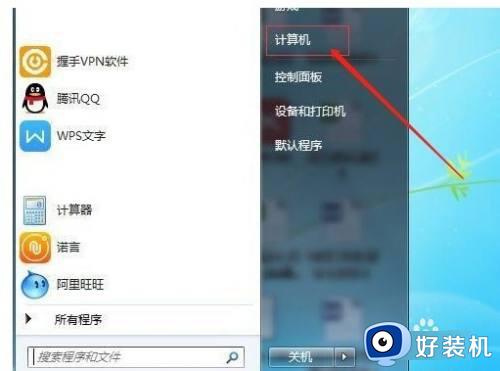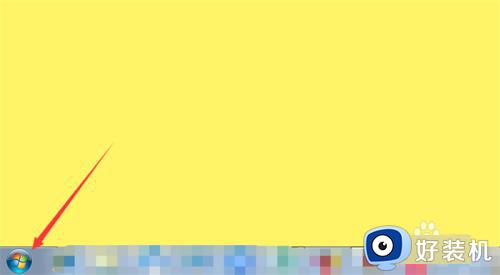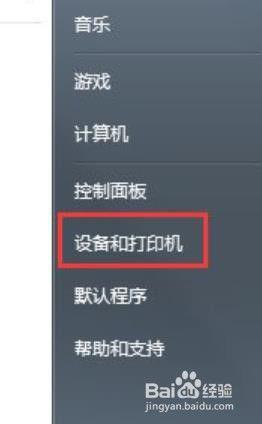win7win10共享打印机怎么连接 win10使用win7共享打印机的方法
我们在使用win7电脑的时候可以将电脑上的打印机进行共享,有些用户就将win7电脑的打印机设置为共享打印机,想要在win10电脑上连接共享打印机,但是却不知道win10使用win7共享打印机的方法,今天小编就教大家win7win10共享打印机怎么连接,如果你刚好遇到这个问题,跟着小编一起来操作吧。
推荐下载:windows7专业版
方法如下:
1、我们要开启WIN7系统来宾账号访问权限,最好也不要设置密码;
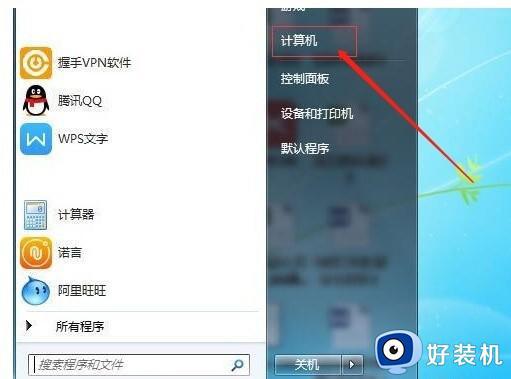
2、依次计算机右键属性-计算机管理-本地用户和组;
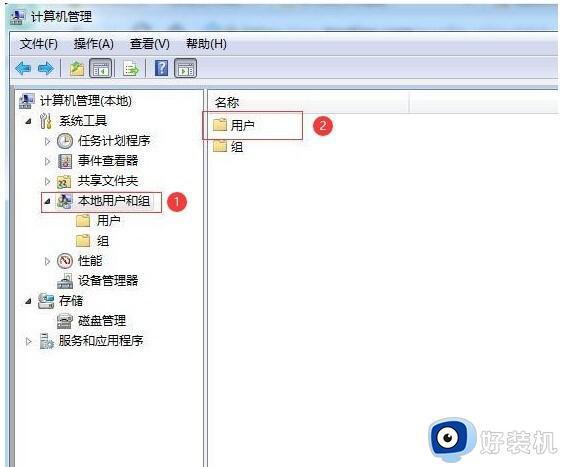
3、点击“本地用户和组”再双击“用户” 取消 “Guest” -账户禁用选项;
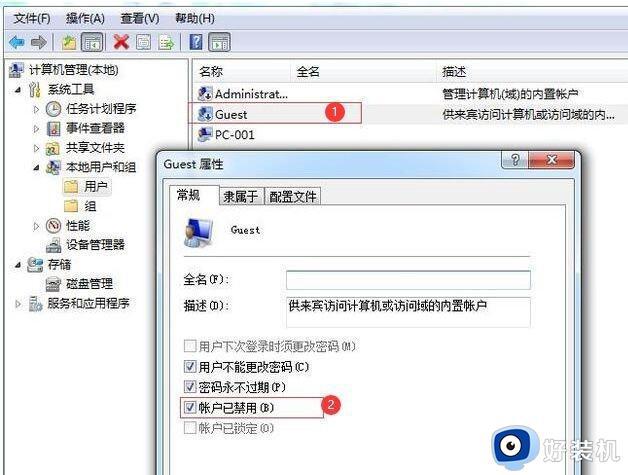
4、网络属性-更改高级共享设置;
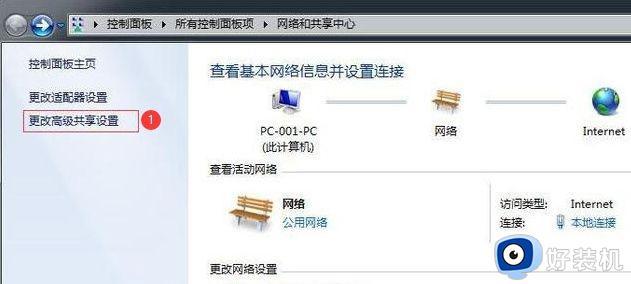
5、 进入高级共享设置-修改权限;
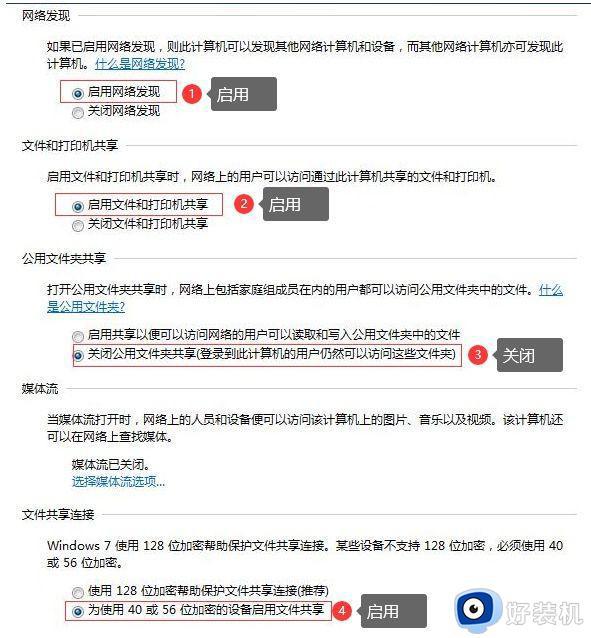
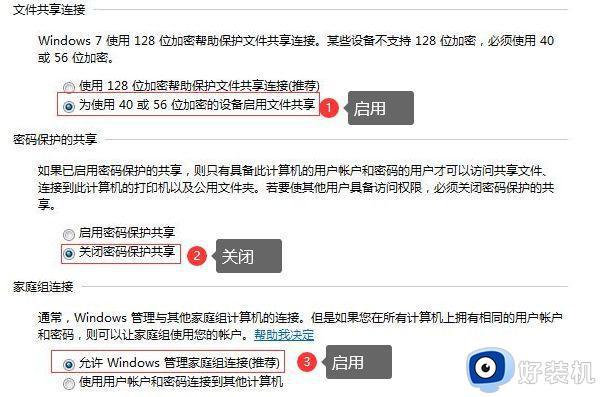
6、设置需要共享的打印机-属性;
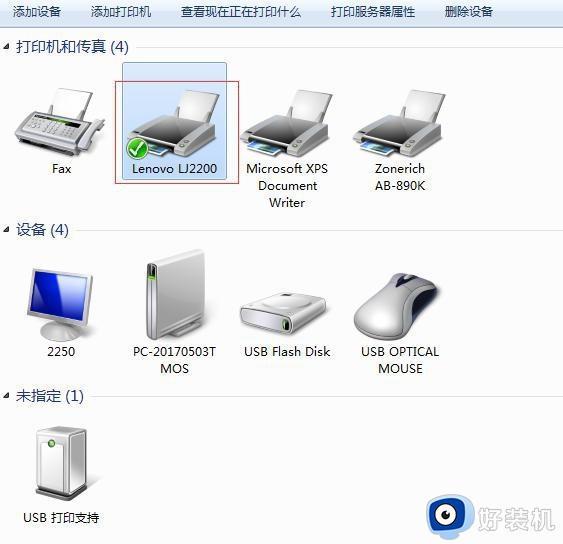
7、勾选“共享”及“在客户端计算机上打印”两个选项。
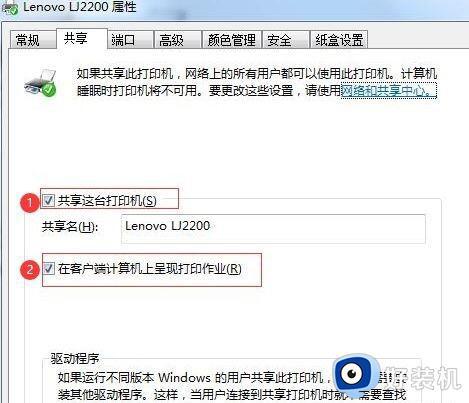
以上步骤WIN7共享设置就完成了,接下来是WIN10连接共享打印机。
1、按下win+r键,打开运行。输入win7电脑的ip地址,具体查看方法:查看ip地址的cmd命令;
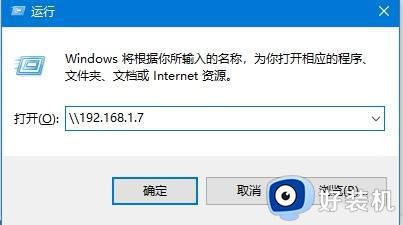
2、正常打开后就共享成功了,选择共享的打印机即可;
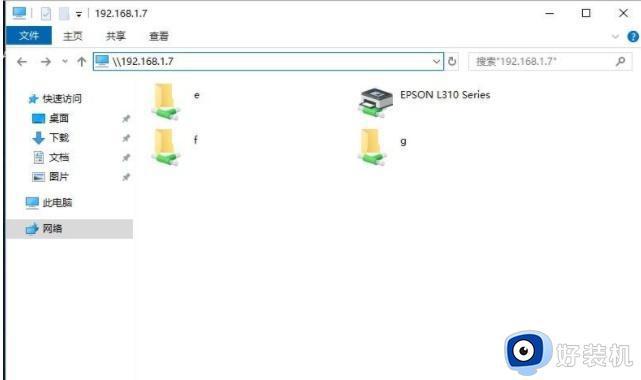
3、出现下面这个画面就说明连接成功了,可以操作打印。
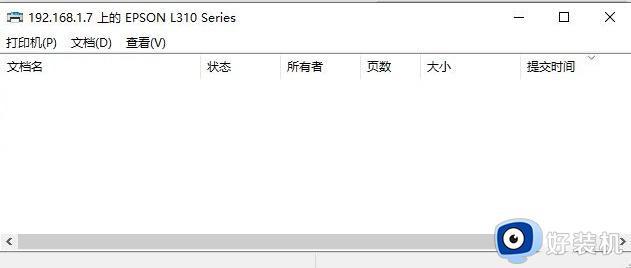
以上就是win7win10共享打印机怎么连接的全部内容,有遇到相同问题的用户可参考本文中介绍的步骤来进行修复,希望能够对大家有所帮助。