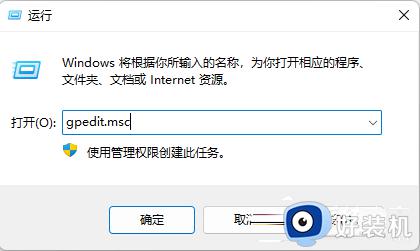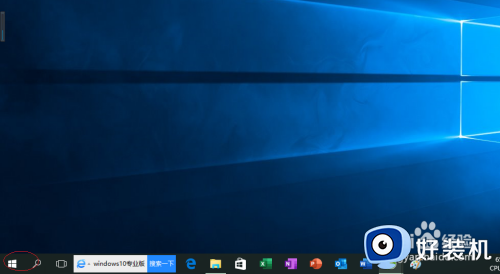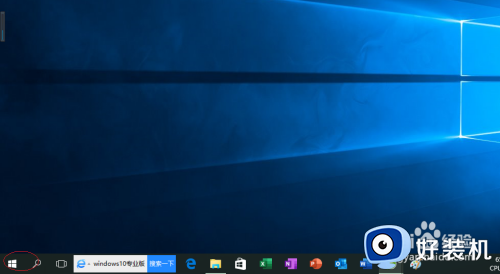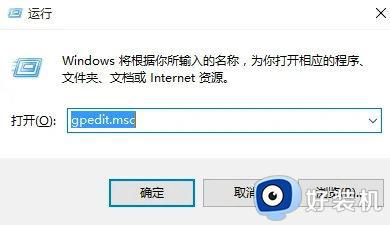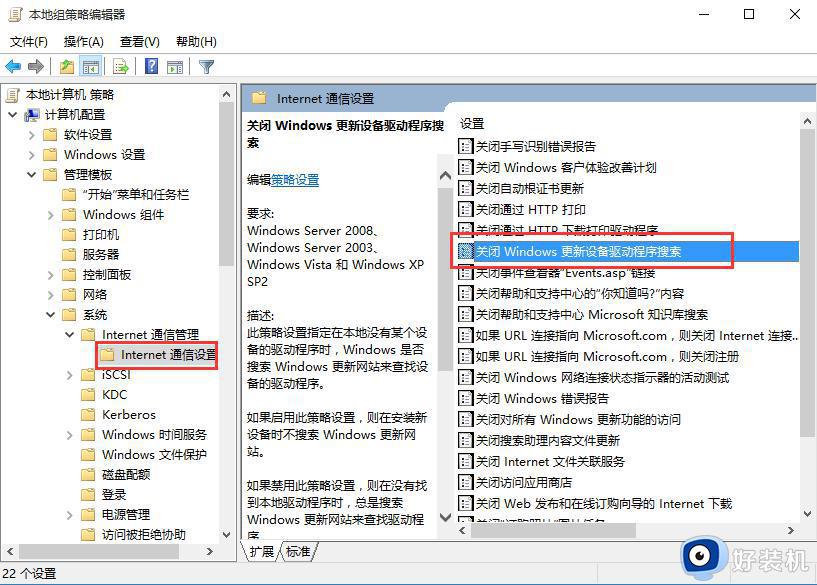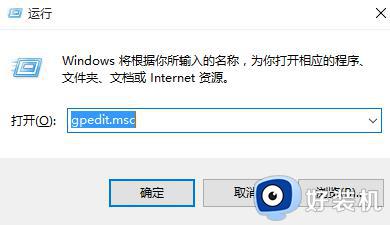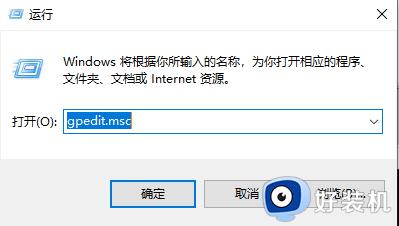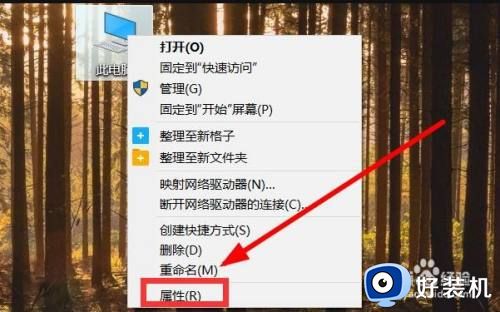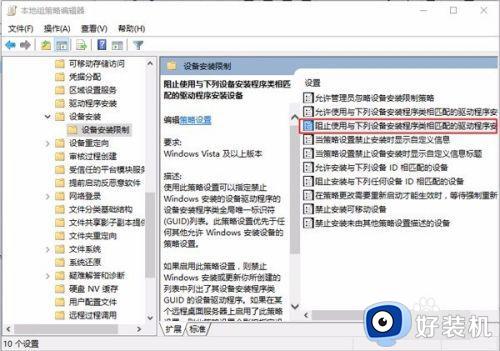Win10如何禁止guid驱动自动更新 不让Win10guid驱动频繁更新的方法
win10系统遇到guid驱动自动更新的情况怎么办?虽然更新驱动可以体验到新版本,但是频繁的更新很浪费时间,而且还会影响系统正常运行,所以也是一件很头痛的事情。如果想让Win10系统guid驱动不更新,阅读下文教程步骤设置即可。
推荐:win10纯净版系统
1、右击下方任务栏中的开始,选择选项列表中的"设备管理器"打开。
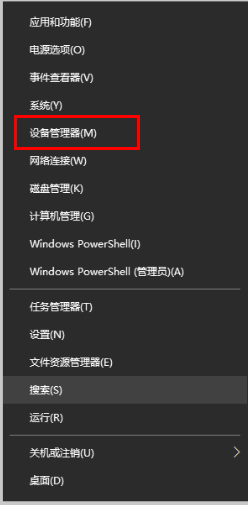
2、进入新界面后,找到需要禁止更新的设备,这里以显卡驱动为例。右击显卡驱动,选择"属性"打开。
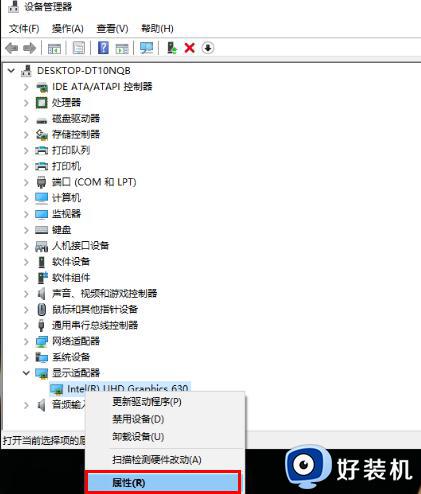
3、在打开的窗口中,切换到上方的"详细信息"选项卡中。点击"属性"的下拉按钮,选择"类Guid",接着下方就会出现相应的值。
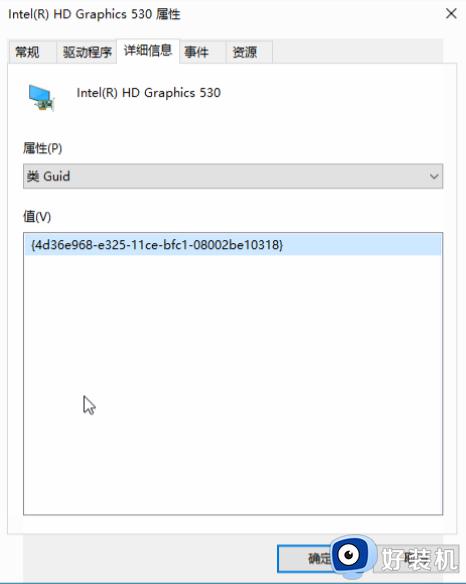
4、快捷键"win+R"开启运行,输入"gpedit.msc",回车打开。
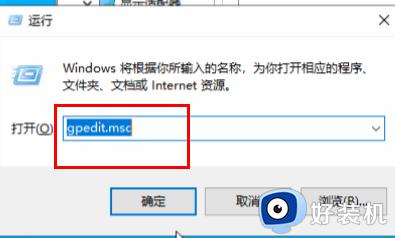
5、进入组策略编辑器,依次点击左侧中的"计算机配置——管理模版——系统——设备安装——设备安装限制"。然后找到右侧中的"阻止使用与下列设备安装程序类相匹配的驱动程序安装设备"双击打开。
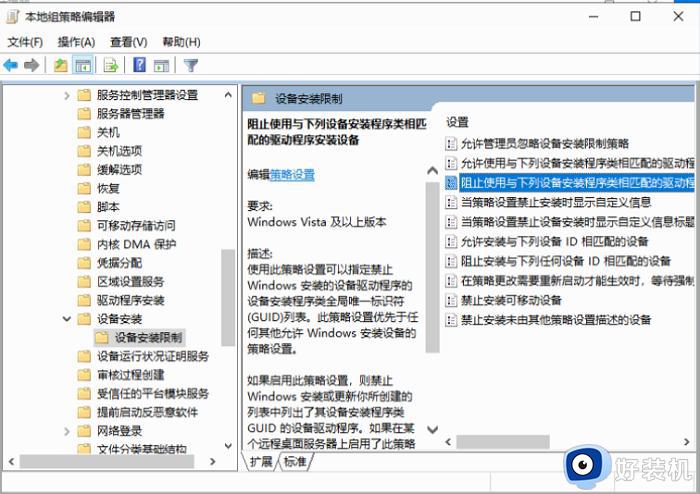
6、在打开的窗口中,将左上角的"已启用",并点击下方的"显示"按钮。
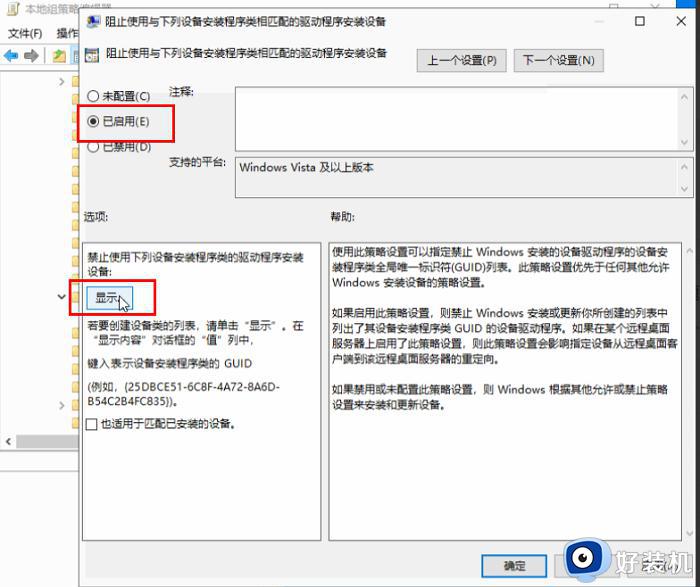
7、最后将"类Guid"值复制粘贴进去,点击确定保存即可。
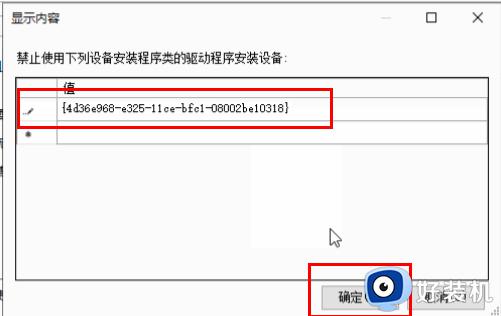
经常教程步骤设置,Win10系统guid驱动就不会频繁更新,希望此教程内容可以帮助到大家。