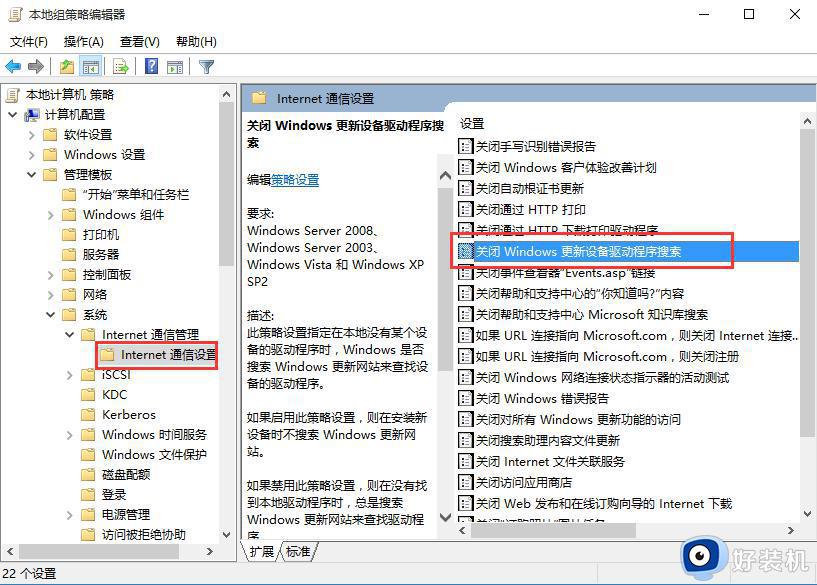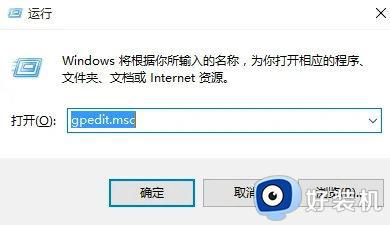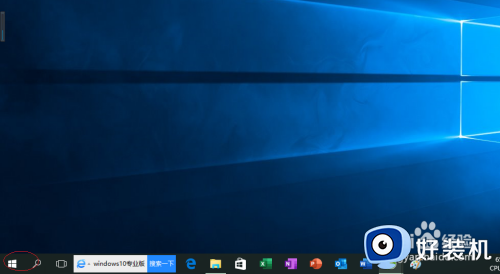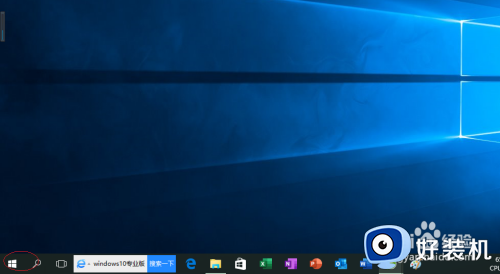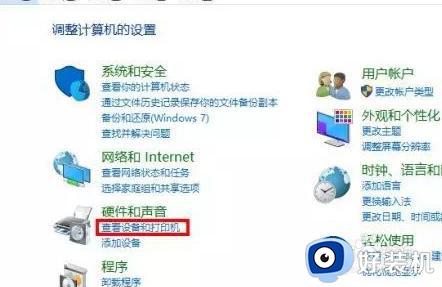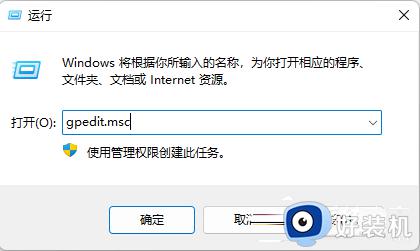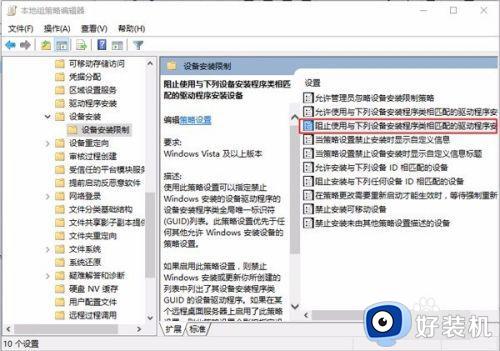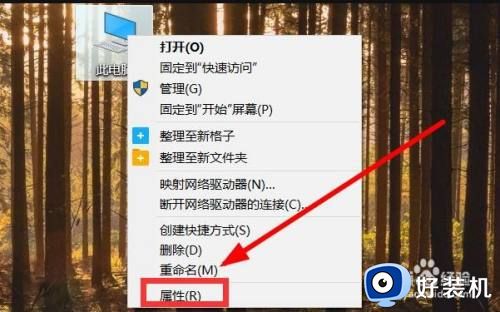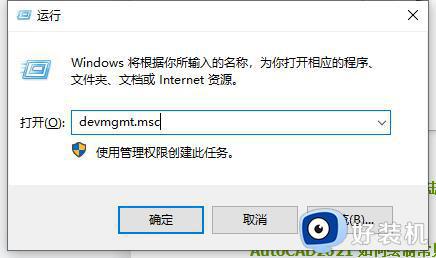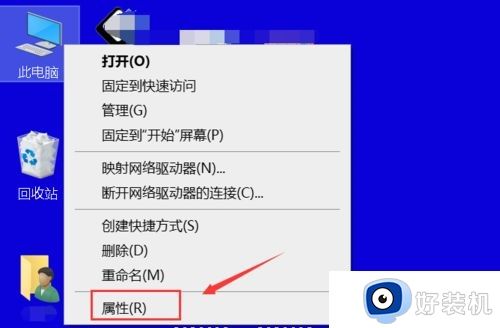win10禁止自动更新显卡驱动的方法 win10怎么禁止自动更新显卡驱动
我们在使用win10的时候会遇到win10自动更新显卡驱动,有时显卡驱动更新出错了就会导致我们的电脑识别不了显卡,这样我们的我们的电脑可能就会开不了机,那么有没有办法禁止我们的电脑自动更新显卡驱动呢?今天小编就教大家win10禁止自动更新显卡驱动的方法,如果你刚好遇到这个问题,跟着小编一起来操作吧。
推荐下载:雨林木风win10
方法如下:
方法一:组策略禁止驱动自动更新
1、Win+R 组合键后输入 gpedit.msc 之后按回车键,打开组策略编辑器,如下图所示:
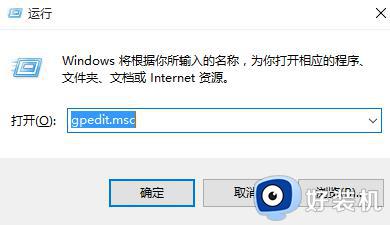
2、在组策略编辑器中展开→计算机配置→管理模版→系统→Internet通信管理→点击右侧的“Internet通信管理”,之后找到“关闭Windows更新设备驱动程序搜索”,双击打开其设置,如下图所示:
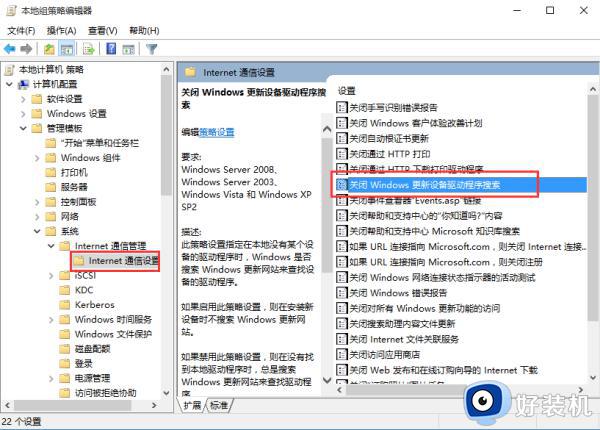
3、在设置界面中勾选“已启咐散神用”,点击确定退出即可,如下图所示:
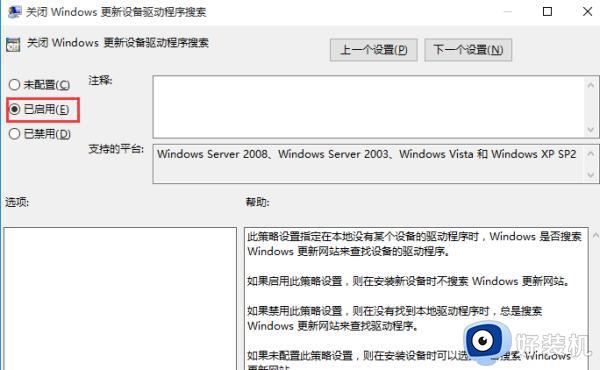
方法二:注册表禁止驱动自动更新
1、Win+R 组掘银合键后输入 regedit 之后按回车键,打开注册表编辑器,如下图所示:
2、在注册表编辑器依次展开 HKEY_LOCAL_MACHINESOFTWAREPoliciesMicrosoftWindowsDriverSearching,如下图所示:
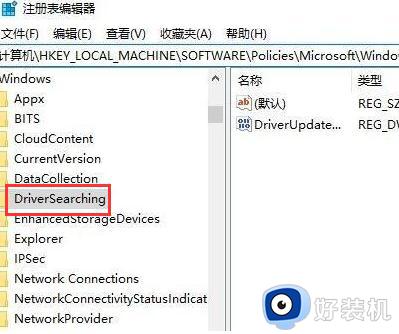
3、把右侧的“DriverUpdateWizardWuSearchEnabled”,将默认的数值数据从“1”修改成“0”后注销当前账户或重启电脑,就可以禁止当前电脑所有衡亏的硬件在Windows Update中获取驱动更新。
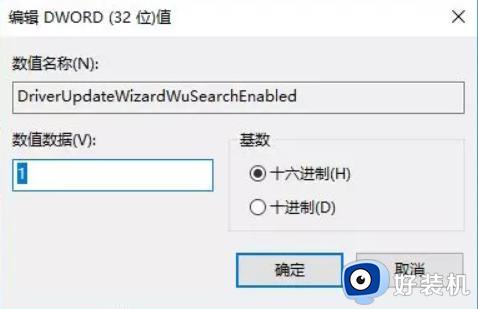
方法三:在“硬件设置”中禁止驱动自动更新
1、右击计算机图标,选择属性,点击高级系统设置,接着在弹出的窗口中点击“硬件”选项卡,选择“设备安装设置”,如下图所示:
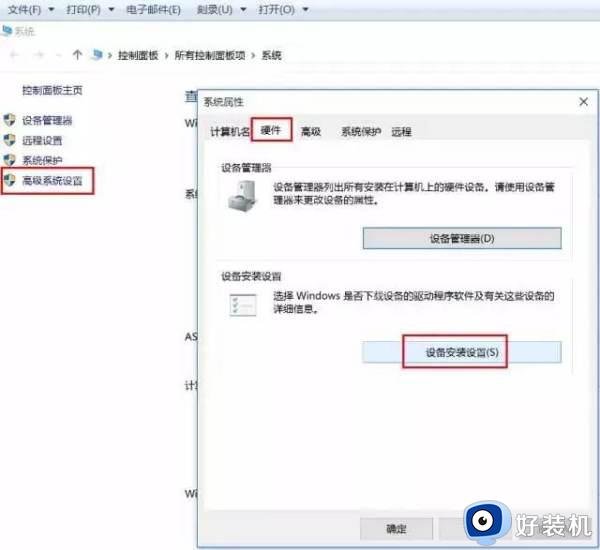
2、接着在设备安装设置界面,选择“否,让我选择要执行的操作”,选择“从不安装来自Windows更新的驱动程序软件”,点击保存更改后确定就可以禁止当前系统自动更新驱动程序了。
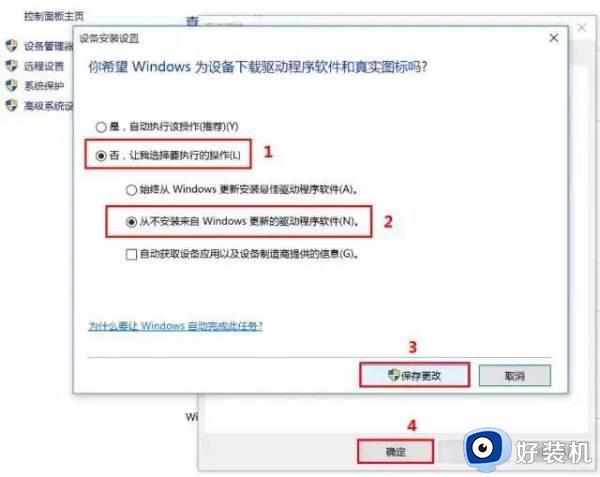
以上就是关于win10禁止自动更新显卡驱动的方法的全部内容,还有不懂得用户就可以根据小编的方法来操作吧,希望能够帮助到大家。