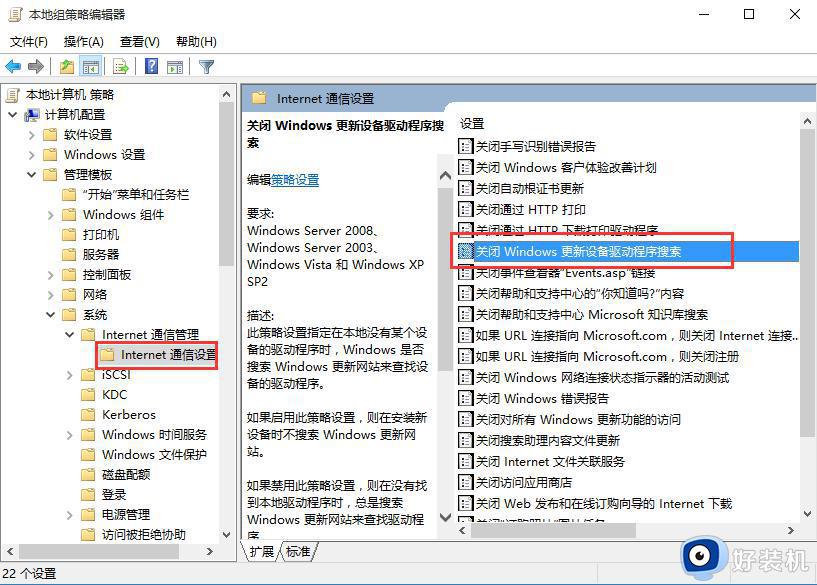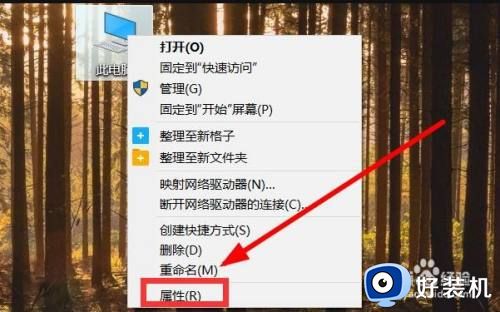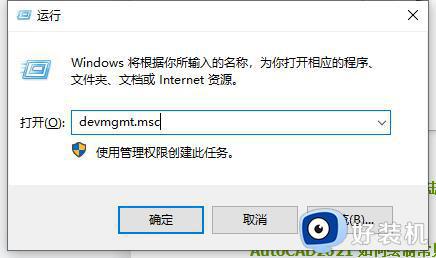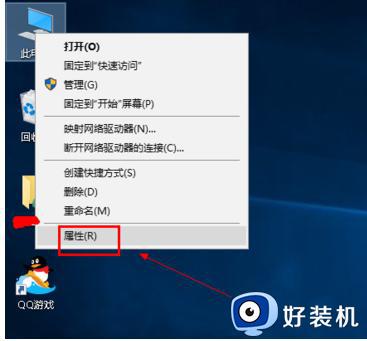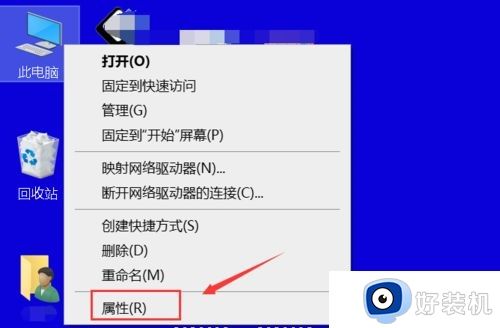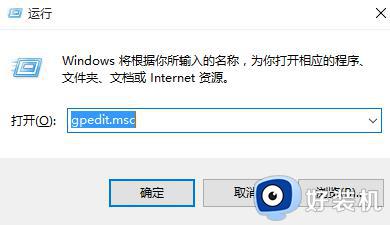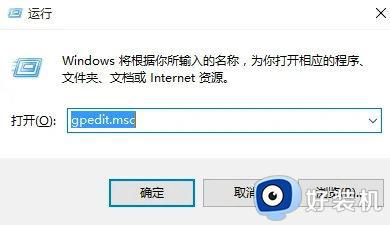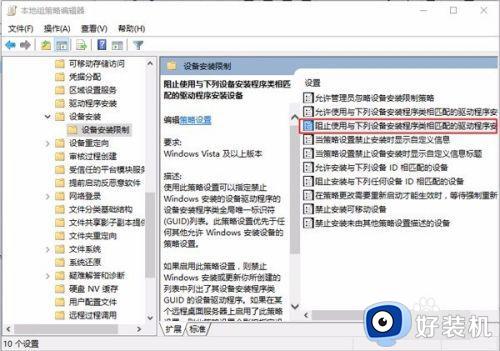win10显卡驱动在哪更新 win10更新显卡驱动两种方法
显卡驱动是win10系统重要组成部分之一,保护电脑,让系统运行的更快更安全。有时候win10系统频繁出现显卡驱动升级的提醒,那么该如何操作?我们可以借助软件完成显卡驱动升级,感兴趣的一起看看下文两种操作方法。
方法一、借助驱动软件自动更新
如果你懒得自己研究和动手,最简单的方法就是借助一款专业的驱动软件,让软件自动为你匹配适用的最新驱动,不用担心自己安装失败。
1、点击 → 驱动人生8 ←,下载并安装这款专业的驱动软件。

2、在【驱动管理】处点击【立即扫描】,“驱动人生8”将对你的电脑进行扫描检测,显示出驱动正常或异常的状态。
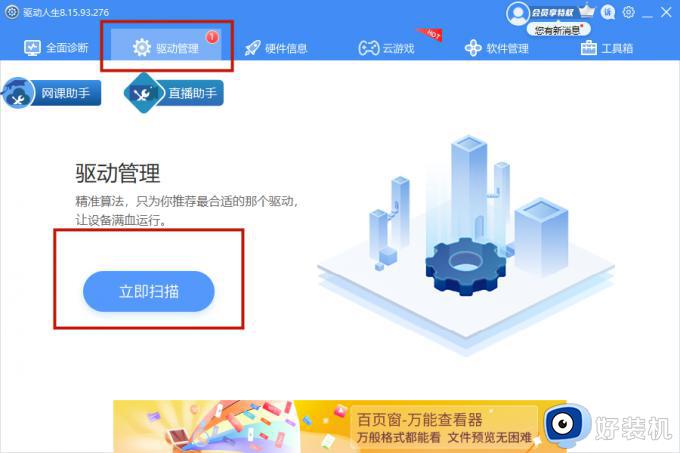
3、点击显卡设备旁边的【升级驱动】,或直接点击【一键修复】,软件会自动为你更新系统上所有缺失或过时的驱动程序,安装正确版本。
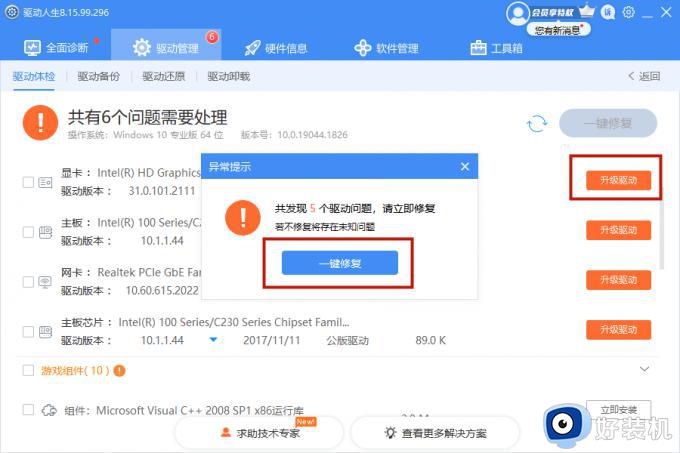
方法二、通过“Windows更新”升级驱动
1、右键单击Windows开始按钮,选择“设备管理器”,将其打开。
2、双击“显示适配器”将其展开。
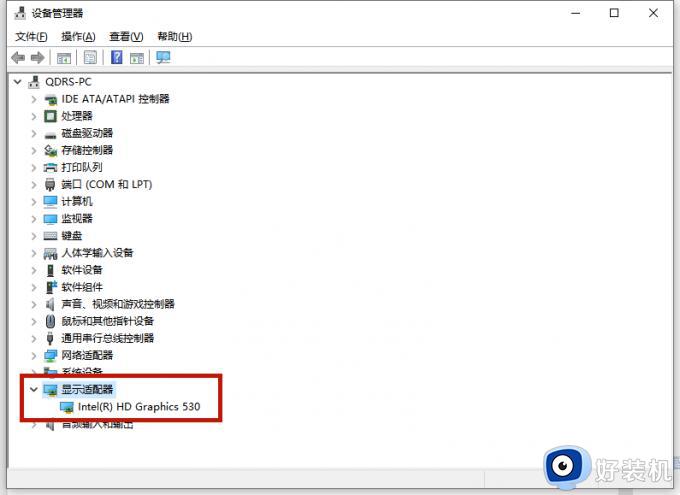
3、右键单击你的显卡,选择“更新驱动程序”。
4、在弹出的窗口中,你会看到两个选项。点击自动搜索更新的驱动软件,Windows会自动查找并安装你的显卡驱动程序。
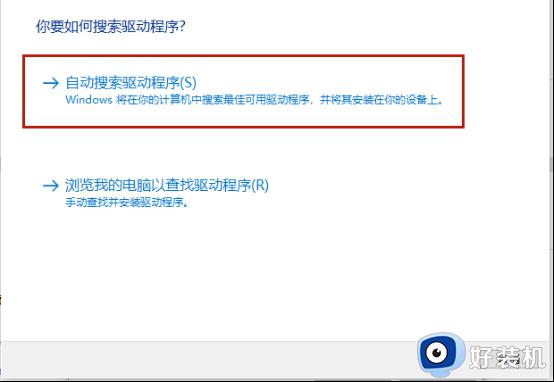
5、如果你安装了一个以上的显卡,重复上述步骤为每个显卡更新驱动程序。
上述分享win10系统更新显卡驱动的两种方法,操作步骤简单,希望可以帮助到有需要的用户。