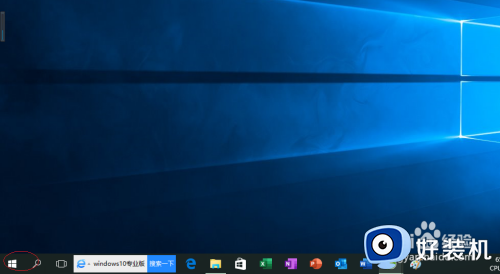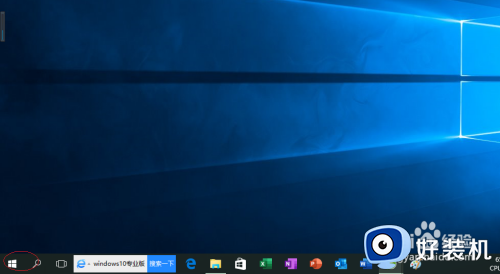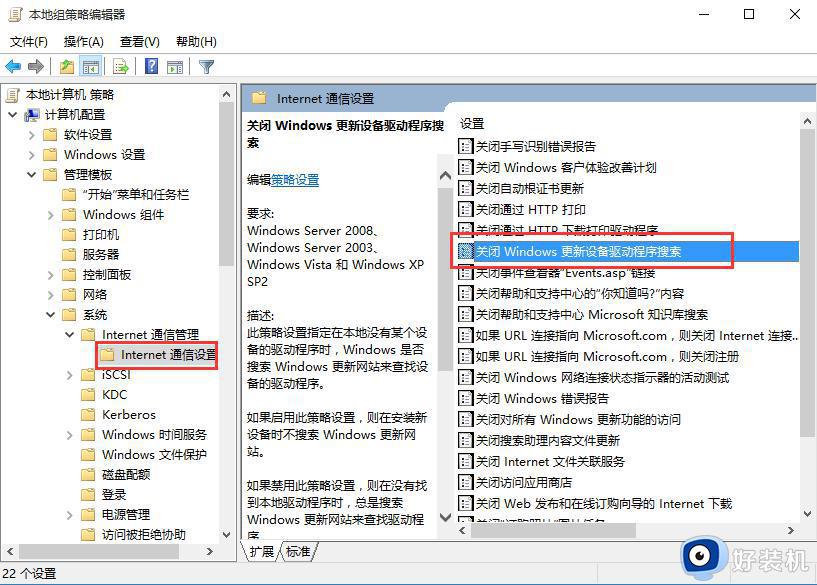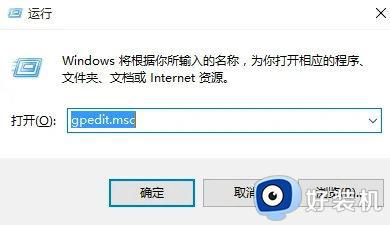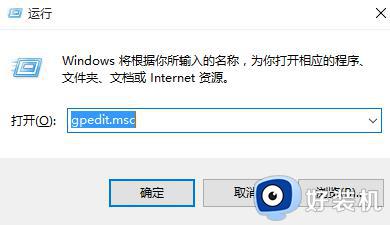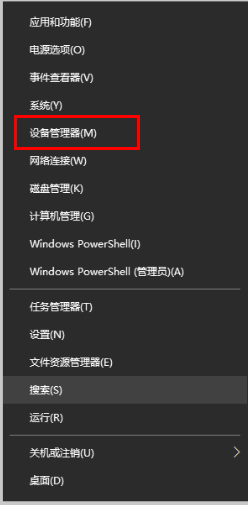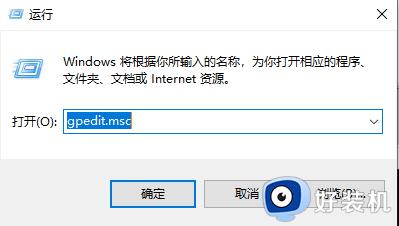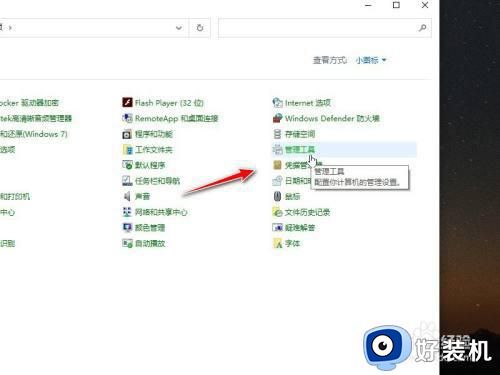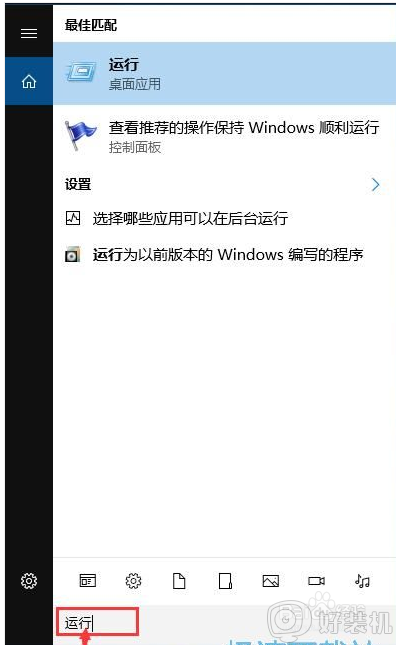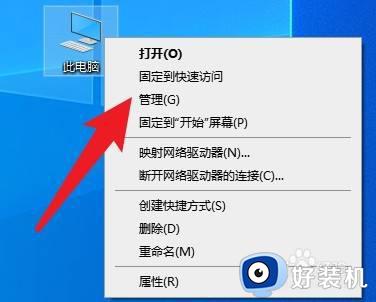win10怎么样禁止驱动更新 win10禁止驱动更新的设置方法
win10系统驱动程序时重要组成部分,很多程序运行都需要驱动支持的,不然无法运行,虽然驱动更新可以让系统变流畅,但是频繁的驱动更新会影响电脑正常使用,所以大家可以设置禁止驱动更新,等真正需要更新时再操作,接下来详解win10禁止驱动更新的设置方法。
推荐:win10纯净版系统
1、首先按住“win”+“R”调用“运行”命令,输入“gpedit.msc”打开“组策略”,
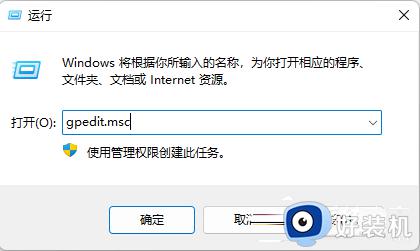
2、然后按照以下顺序找到,“计算机配置”→“管理模版”→“系统”→“设备安装”→“设备安装限制”,
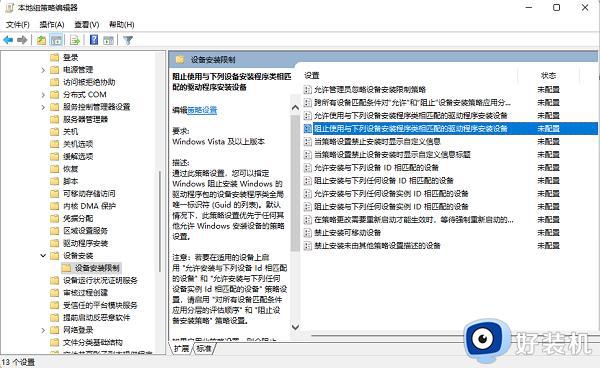
3、接着找到右侧“阻止使用与下列设备安装程序类相匹配的驱动程序安装设备”,双击打开,
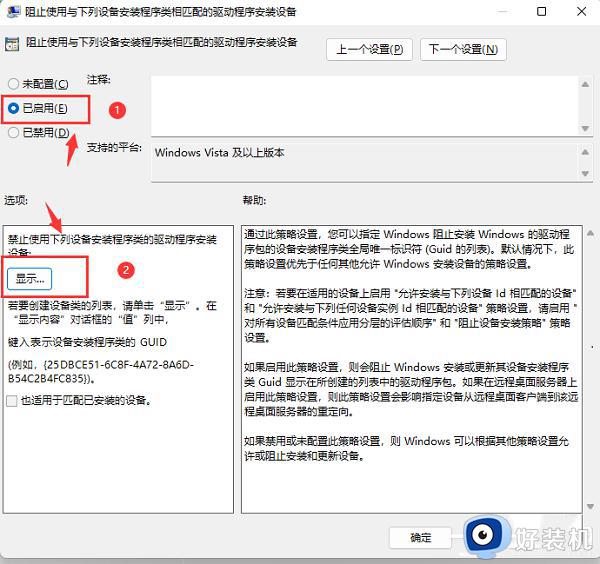
4、勾选“已启用”后点击“显示”输入设备的“类GUID”后点击“确定”即可。
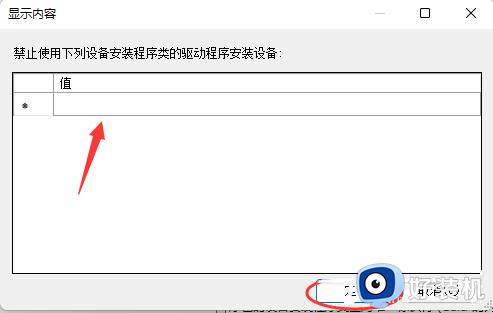
类GUID获取步骤1、按住键盘上的“win”+“X”,点击找到“设备管理器”,
2、在打开的设备管理器中找到你要禁止更新的设备,
3、然后使用右键打开“属性”对话框,转到详细信息选项卡,在“属性”下拉列表中找到对应的数据,
4、直接在组策略中输入该值即可。
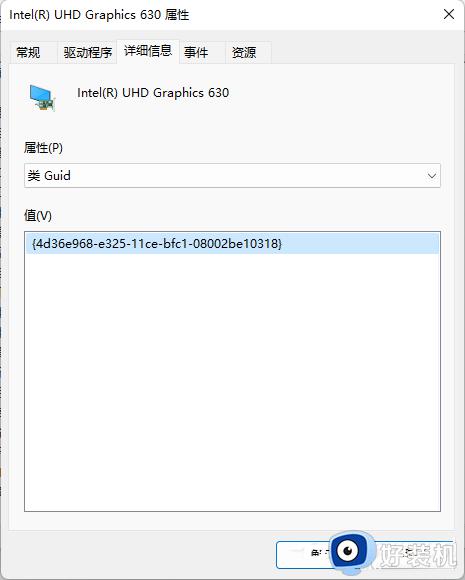
频繁更新win10系统驱动会影响正常使用,严重的还会出现显卡驱动不稳定情况,通过上文设置就禁止驱动更新。