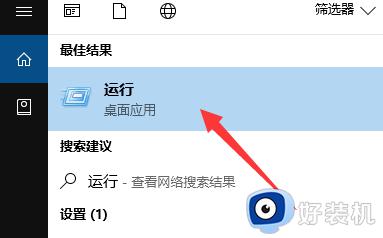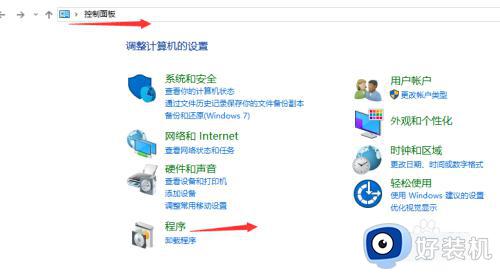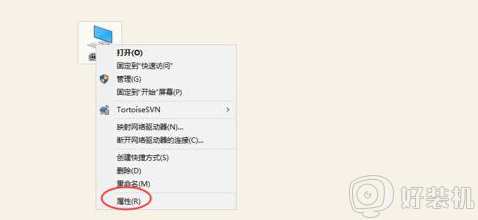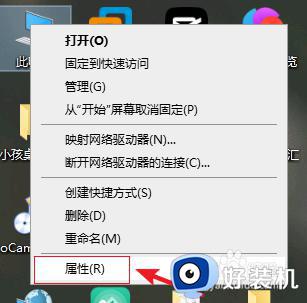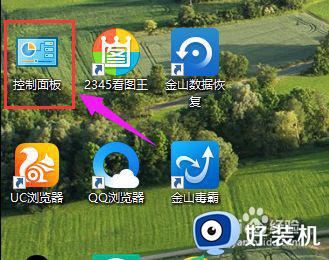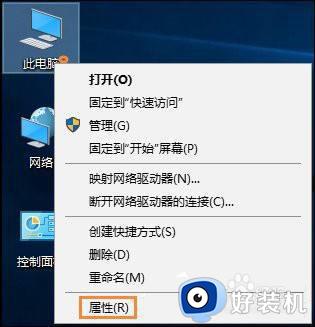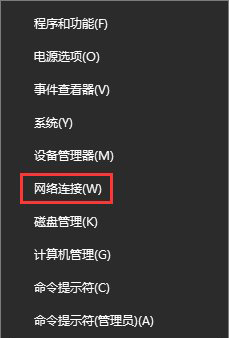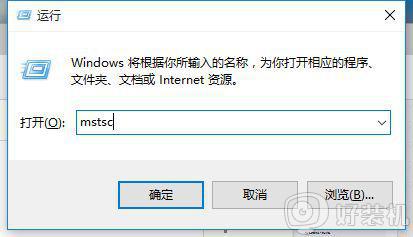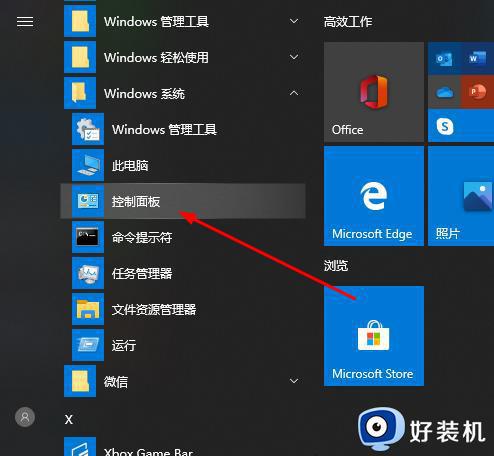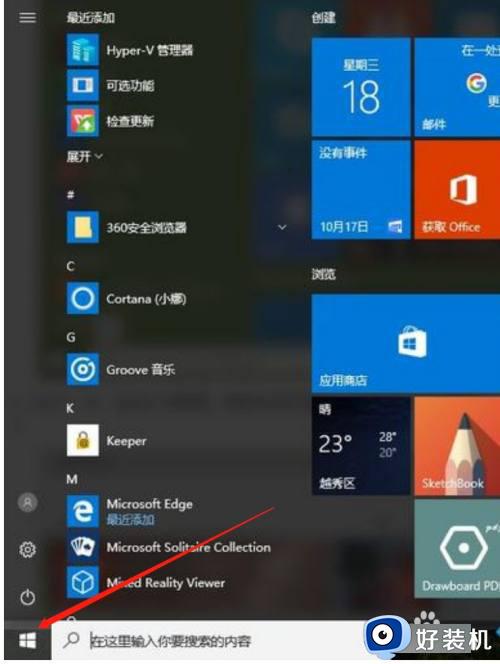win10 远程桌面访问服务器怎样连接 win10如何远程桌面连接服务器
有时候因为一些需要,需要使用远程桌面连接服务器,但是很多刚接触win10系统的新手小白,可能还不知道远程桌面访问服务器怎样连接吧,操作方法也不难,如果你想知道的话,那就跟随小编一起来学习一下win10远程桌面连接服务器的详细步骤吧。
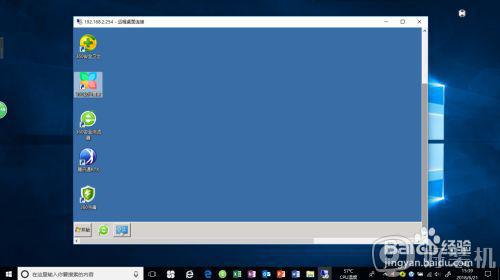
具体步骤如下:
1、启动Windows 10操作系统,如图所示。点击任务栏搜索框,开始使用Cortana(小娜)智能语音助理。

2、搜索框输入"mstsc"。Cortana(小娜)显示搜索结果,点击"最佳匹配→远程桌面连接"项。
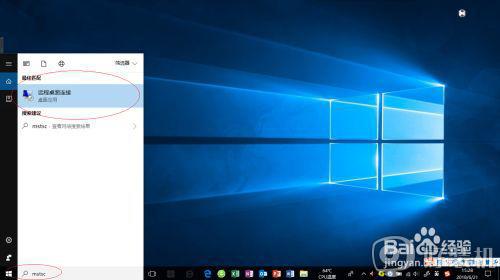
3、弹出"远程桌面连接"对话框,如图所示。计算机文本框输入服务器IP地址,设置完成点击"连接"按钮。
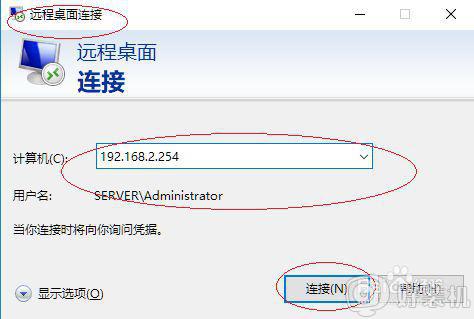
4、弹出"Windows 安全性"对话框。Administrator下侧文本框输入账户密码,设置完成点击"确定"按钮。
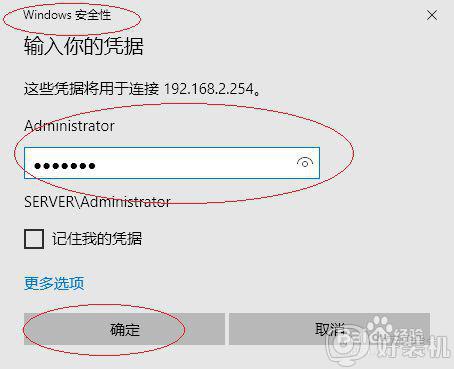
5、弹出"远程桌面连接"对话框,如图所示。勾选"不再询问我是否连接到此计算机"复选框,设置完成点击"是"按钮。
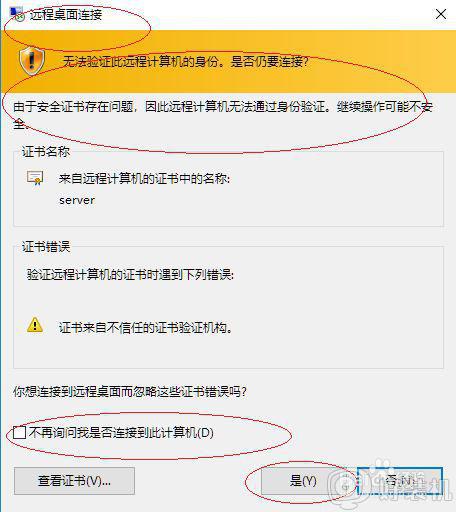
6、如图所示,完成连接远程服务器桌面的操作。
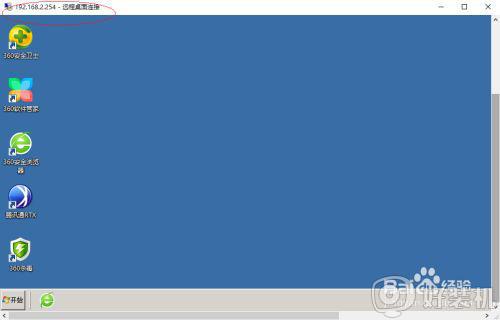
上述给大家讲解的便是win10 远程桌面访问服务器的详细连接步骤,有这个需求的用户们不妨可以学习上面的方法步骤来进行连接吧,相信可以帮助到大家。