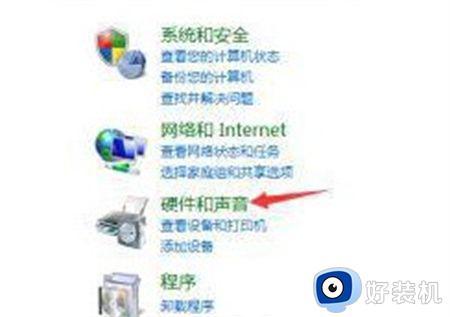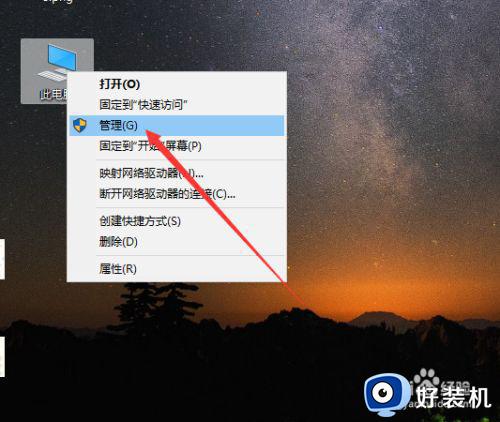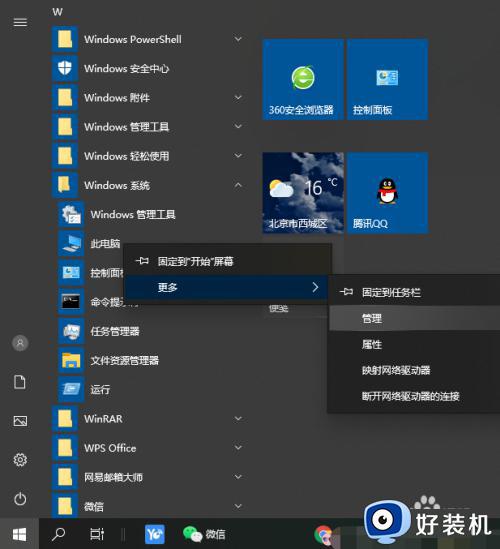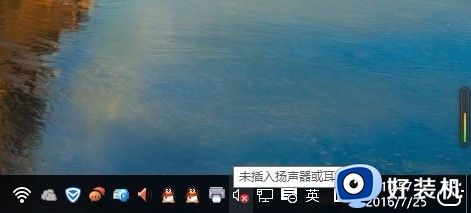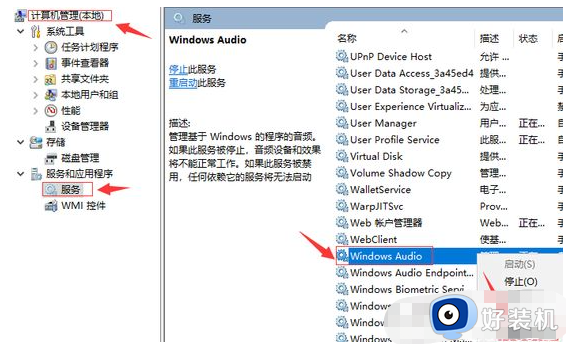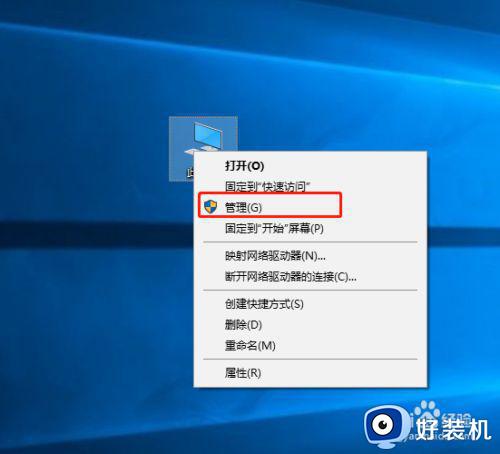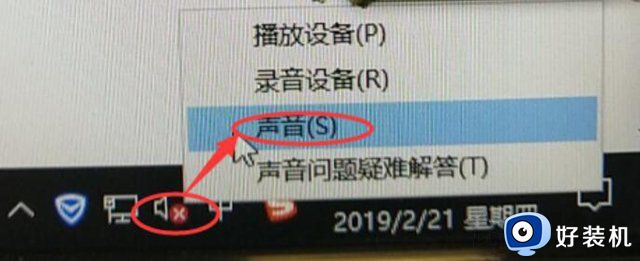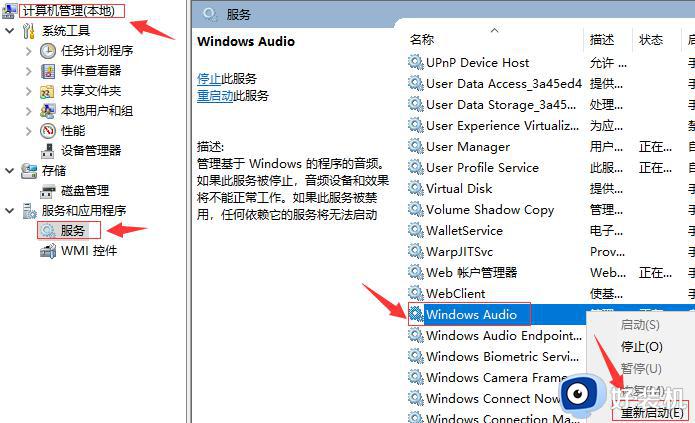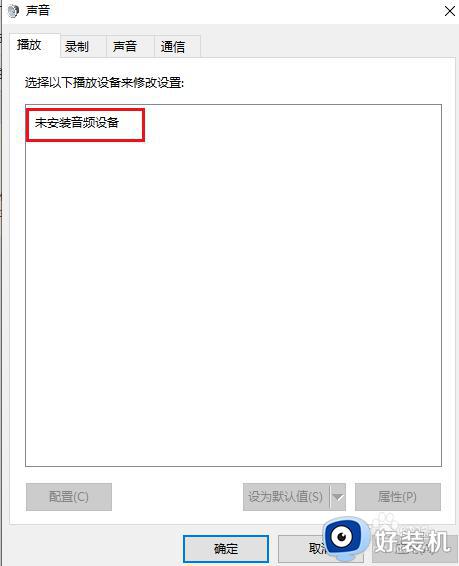win10声音红叉怎么办 win10声音红叉未安装任何音频设备解决方法
时间:2022-08-14 15:17:00作者:xinxin
我们在操作微软win10电脑的过程中,难免需要对电脑外放声音进行调整的情况,然而有些用户在启动win10电脑之后,想要调整声音时却发现右下角的声音图标显示红叉标志,同时提示未安装任何音频设备,对此win10声音红叉怎么办呢?这里小编就来教大家win10声音红叉未安装任何音频设备解决方法。
推荐下载:win10纯净版iso
具体方法:
1.首先我们右键点击”此电脑“选择”属性“。
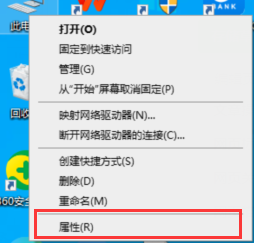
2.进入页面后,点击左侧菜单”控制面板主页“选项进入。
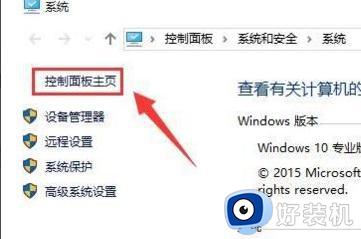
3.然后点击硬件和声音选项进入,继续下一步操作。
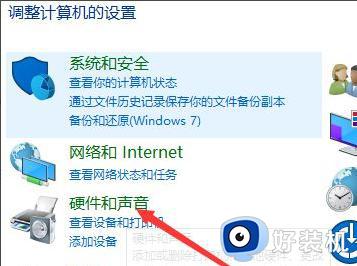
4.我们点击声音选项下方的”管理音频设备“。
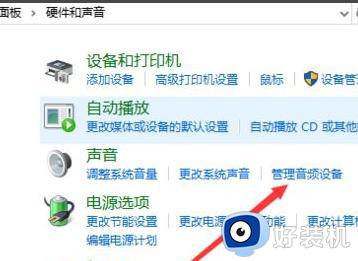
5.在弹出的声音对话框中,点击未安装音频设备勾选显示禁用的设备选项进入。
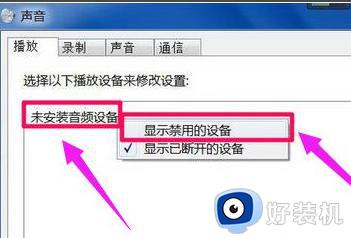
6.鼠标右键点击扬声器,在弹出的选项中勾选”启用“选项即可。
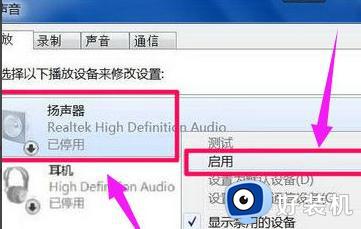
上述就是有关win10声音红叉未安装任何音频设备解决方法了,有遇到这种情况的用户可以按照小编的方法来进行解决,希望能够帮助到大家。