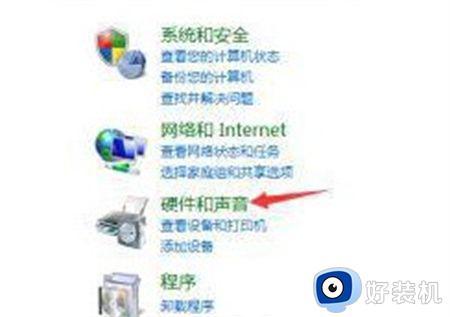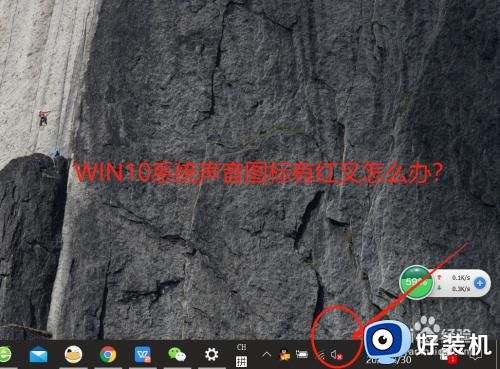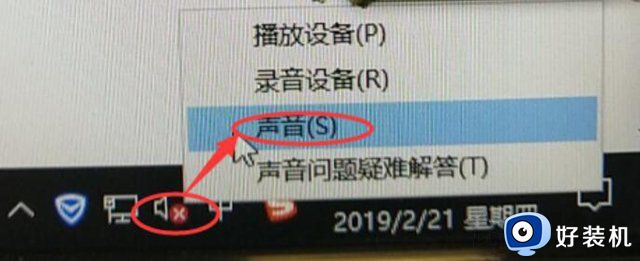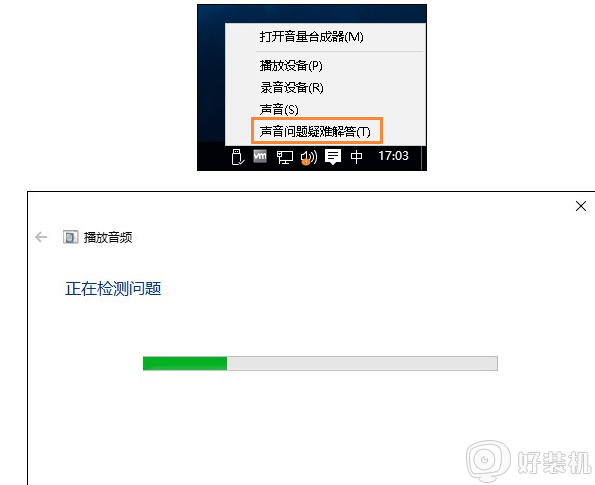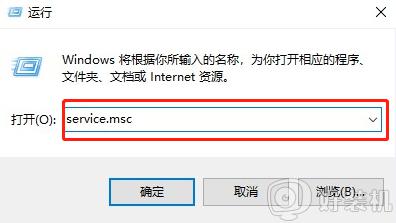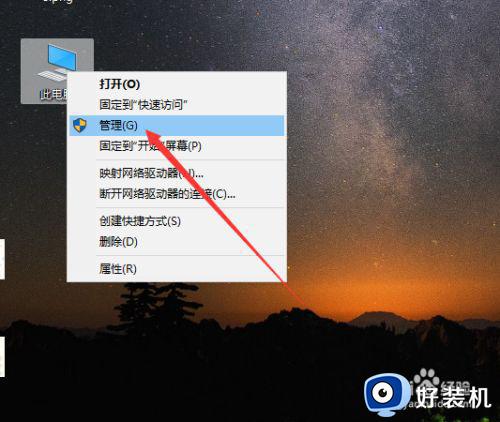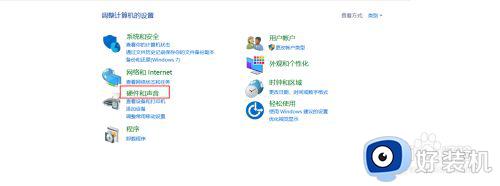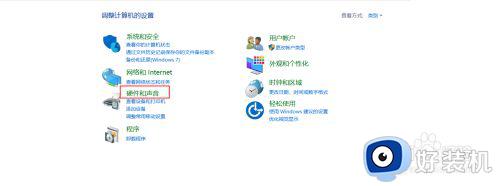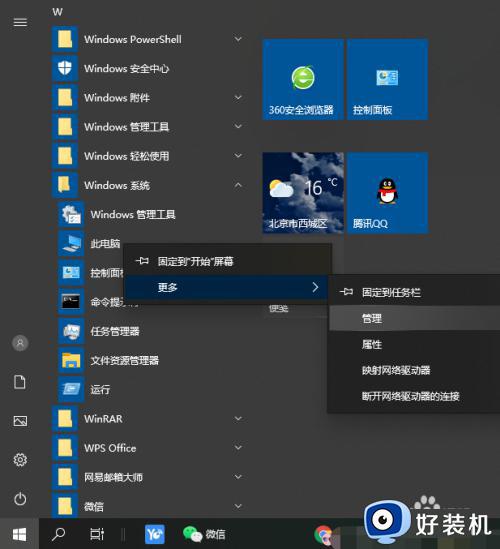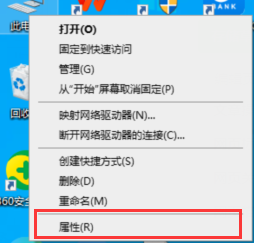win10喇叭红叉没声音怎么解决 win10喇叭红叉无声音的解决方法
时间:2024-02-20 17:14:38作者:run
win10喇叭红叉没声音怎么解决,在使用Win10中文版系统时,有时候我们可能会遇到喇叭上出现红叉并且无声音的情况,这种问题给我们的正常使用带来了诸多不便。那么,针对这种情况,我们应该如何解决呢?以下是一些常见的解决方法。
喇叭红叉没声音解决方法:
1、首先查看音频服务是否运行,鼠标右键依次点击桌面“计算机”-“管理”-“服务和程序运用”-“服务”找到Windows audio这个服务,然后点击右键,重启Windows audio这个服务后查看问题是否解决。
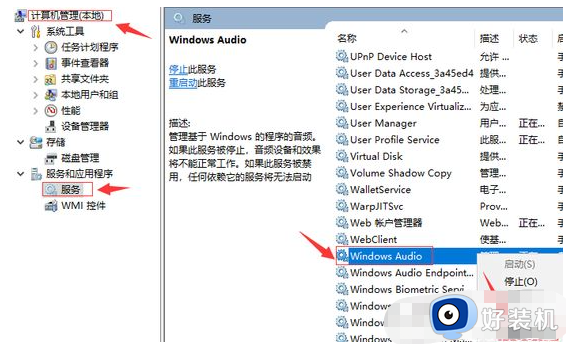
2、使用快捷键“win+X”打开设备管理器,查看声卡驱动,用鼠标左键双击“声音、视频和游戏控制器”。
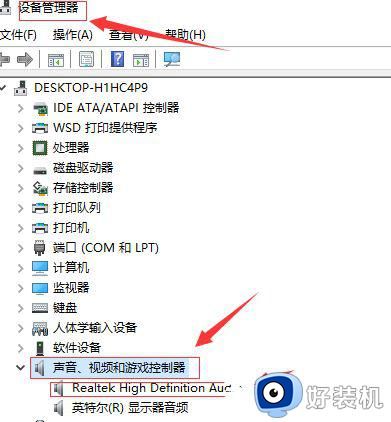
3、进入声卡驱动的属性界面后,查看设备是否被禁用,如果被禁用点击开启即可。
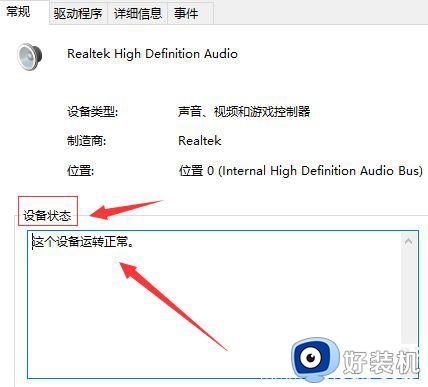
4、如果还是不行,就返回到“声音、视频和游戏控制器”界面。
5、右击你的声卡驱动,并选择卸载。
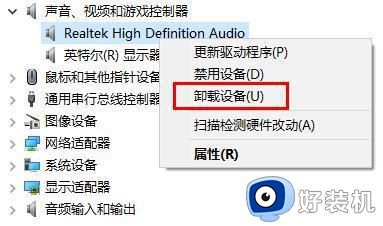
6、然后再次打开点击“更新驱动程序”即可。
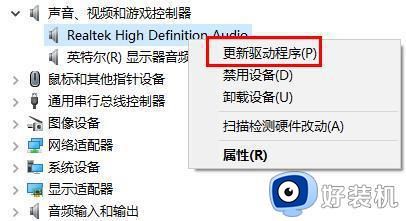
以上是win10喇叭红叉无声音的解决方法的全部内容,如果您不明白,请根据小编的方法进行操作,希望这能对您有所帮助。