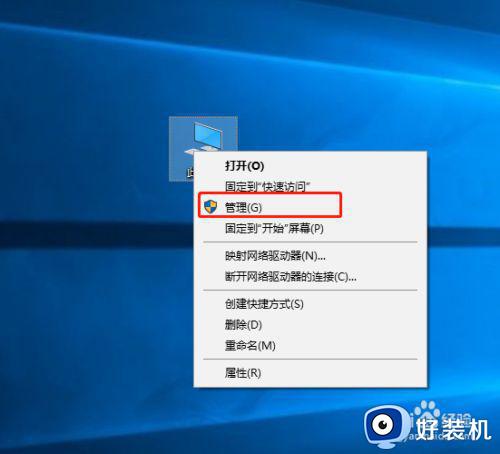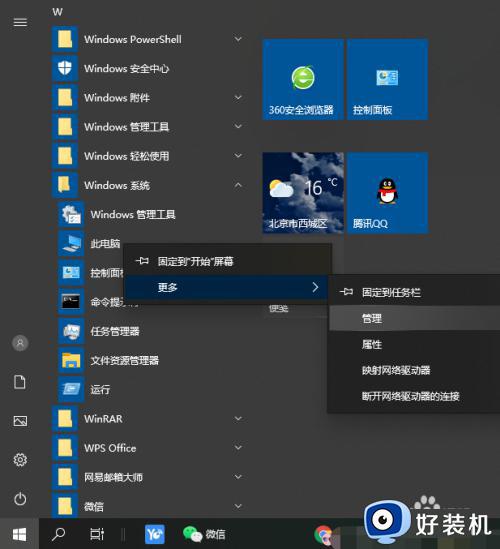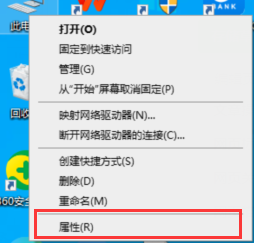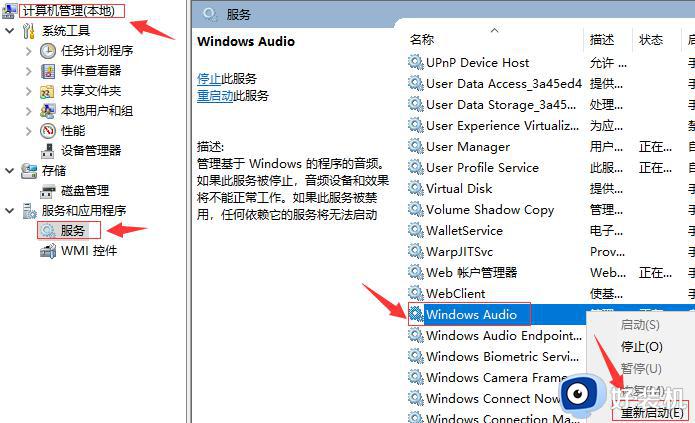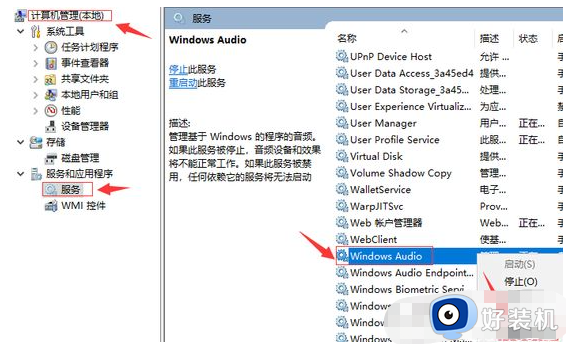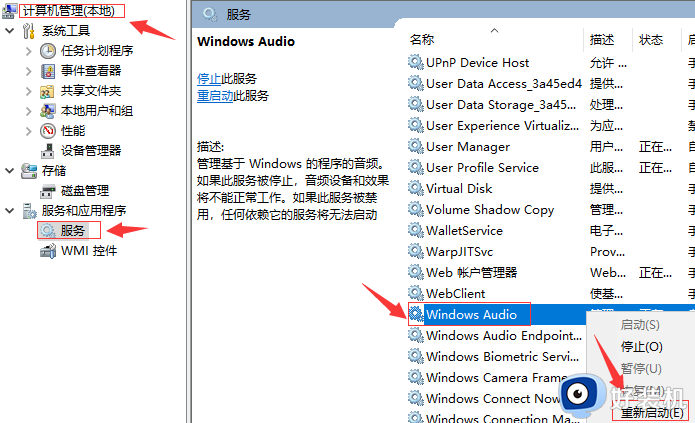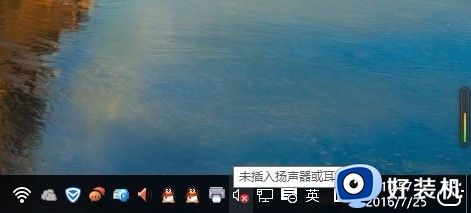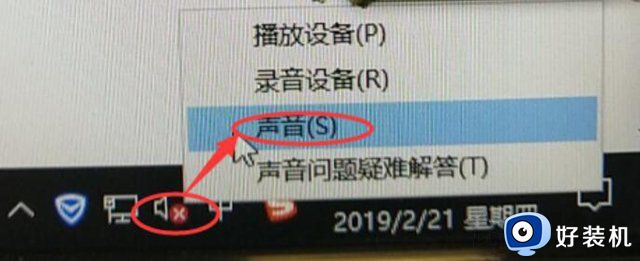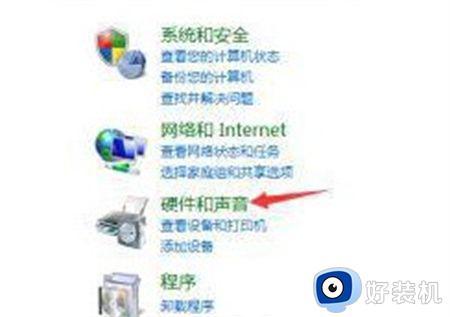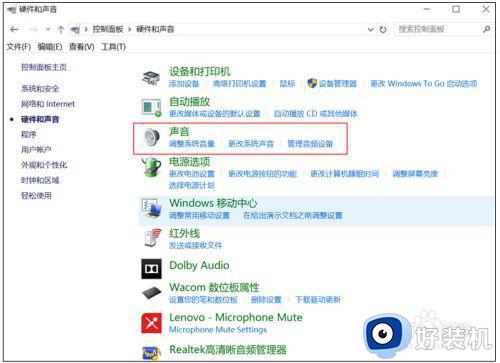台式win10声音红叉怎么办 win10台式机声音显示红叉修复方法
很多用户的台式机官网win10电脑想要进行声音外放的时候,往往需要进行外接音响设备,可是在给win10电脑连接完音响之后,却发现桌面右下角的声音出现了红叉标志,导致电脑没有声音,对此台式win10声音红叉怎么办呢?下面小编就来告诉大家win10台式机声音显示红叉修复方法。
推荐下载:win10纯净专业版64位
具体方法:
1、首先,WIN10的电脑桌面上,鼠标右键点击此电脑,弹出右键菜单中,选择管理选项。
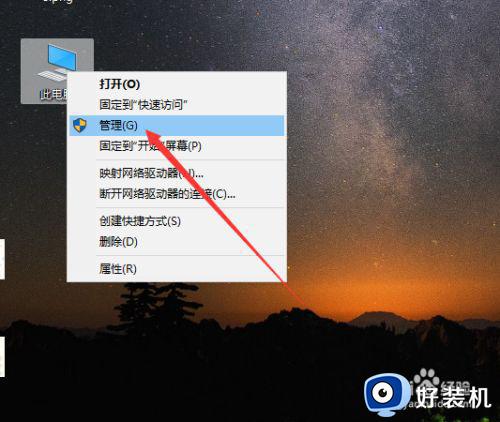
2、接着,弹出管理窗口,展开服务和应用程序列表,点击下面的服务功能,如下图所示。
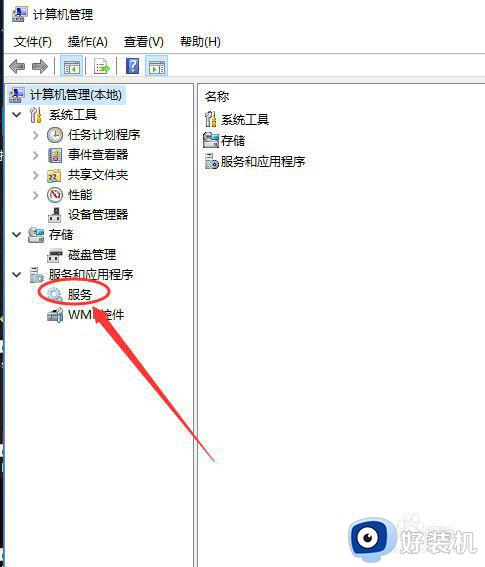
3、点击服务后,中间会有许多已经安装的服务和程序清单,找到并点击里面的Windows Audio。
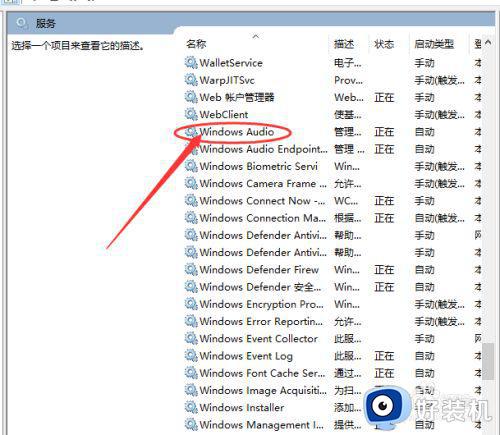
4、然后,在右侧操作列表显示可以进行的操作,点击更多,展开操作类型,如果是被禁用,则点击启用选项。
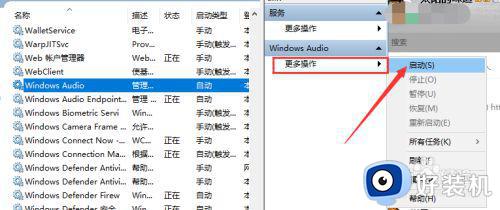
5、若是显示已经启用,我们可以看到,左侧服务下面有个重启动此服务的按钮,点击一下即可,就会对扬声器重启。
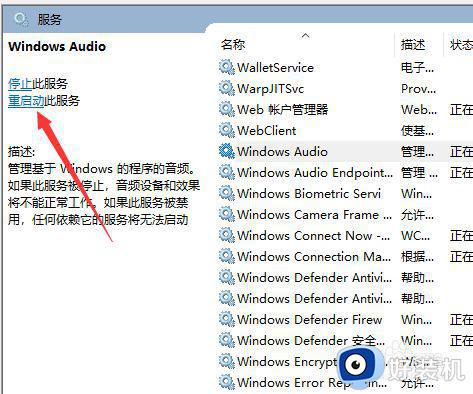
6、除此之外,鼠标右键点击Windows Audio,选择右键菜单中的属性选项。
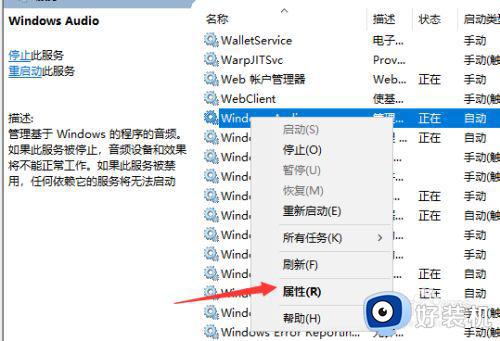
7、在属性窗口中,点击上方的登录标签,修改当前的密码后,点击底部的确定。
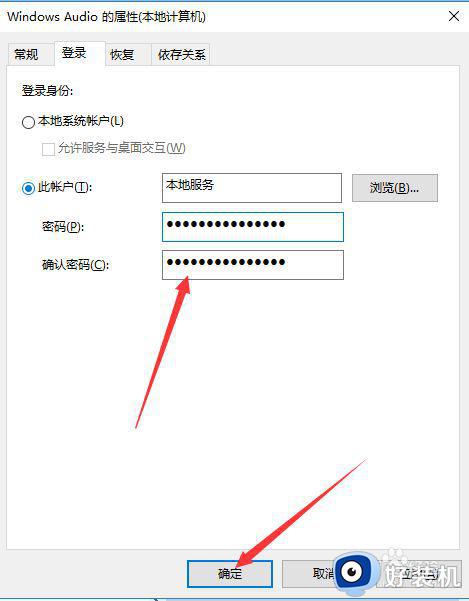
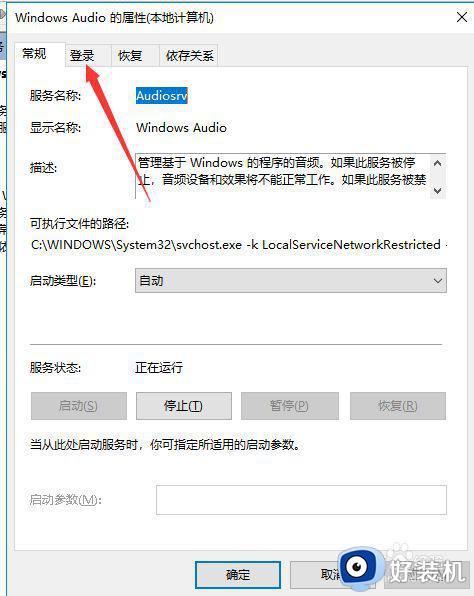
8、最后,操作完成,保存未保存的文件,重新启动电脑,一般扬声器即可恢复正常。
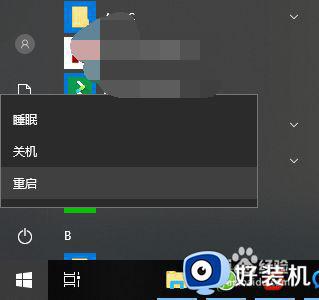
上述就是有关win10台式机声音显示红叉修复方法了,有遇到相同问题的用户可参考本文中介绍的步骤来进行修复,希望能够对大家有所帮助。