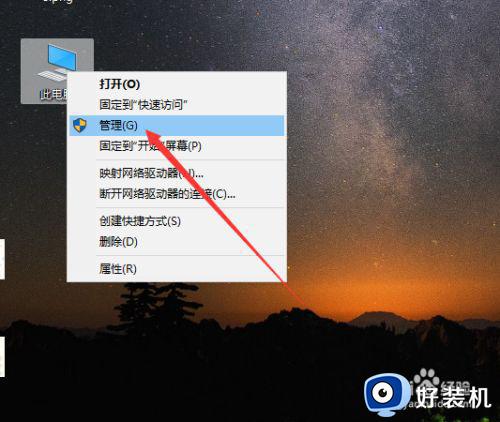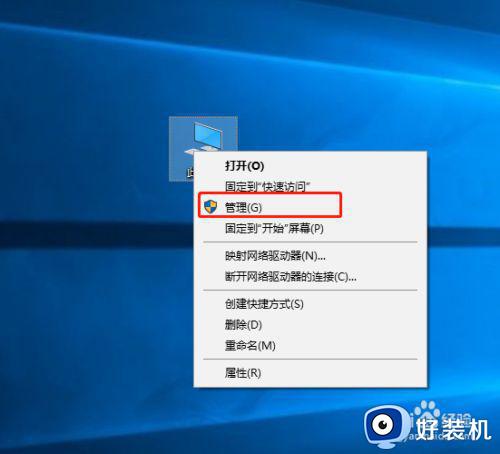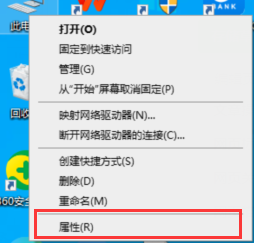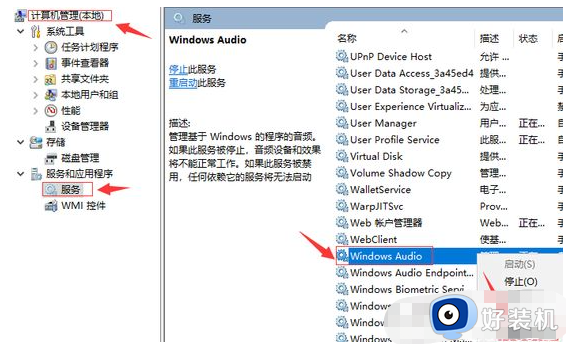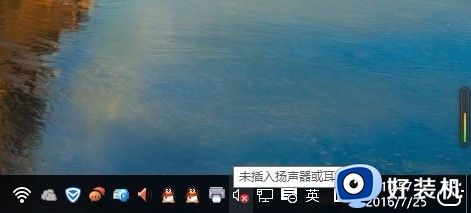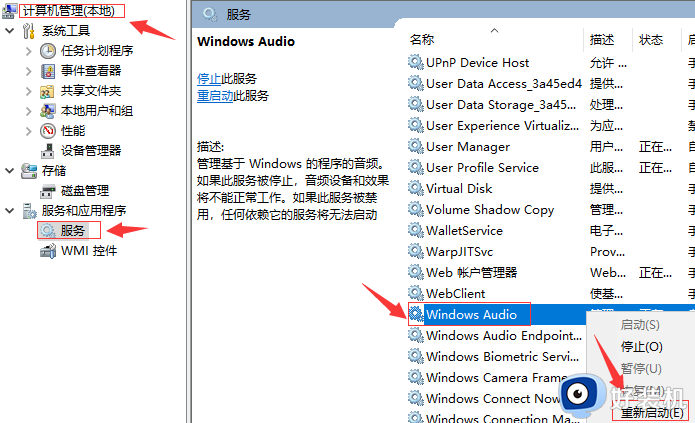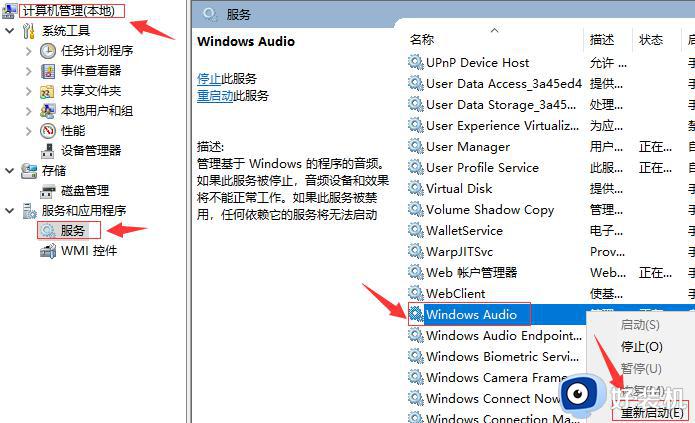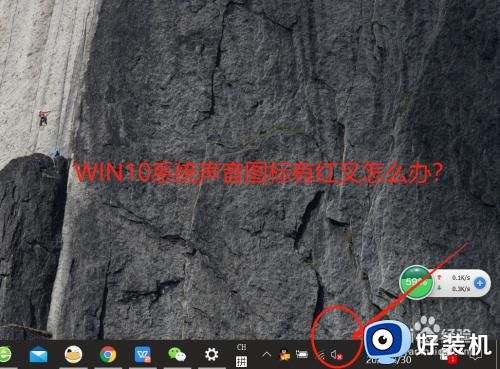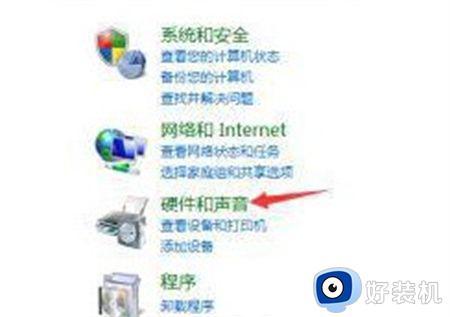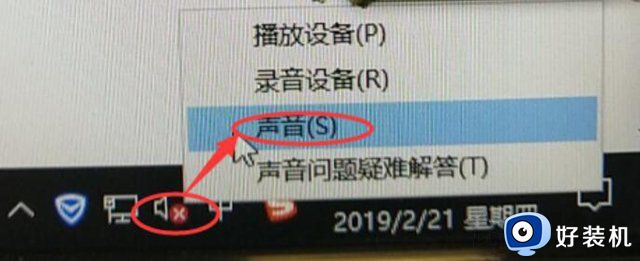win10电脑声音有个小红叉怎么修复 win10声音图标有个红叉如何解决
近日有windows10旗舰版64位系统用户在使用电脑时,发现电脑没有声音,然后任务栏右下角声音图标有个小红叉,很多人不懂该怎么办,这个是特别常见的声音故障,可以通过设置来进行修复,那么win10电脑声音有个小红叉怎么修复呢?带着这个问题,本文给大家介绍一下win10声音图标有个红叉的详细解决方法。
方法如下:
1.进入Win10系统桌面,点击开始菜单-所有程序-Windows系统-此计算机。右键打开该计算机的管理项目;
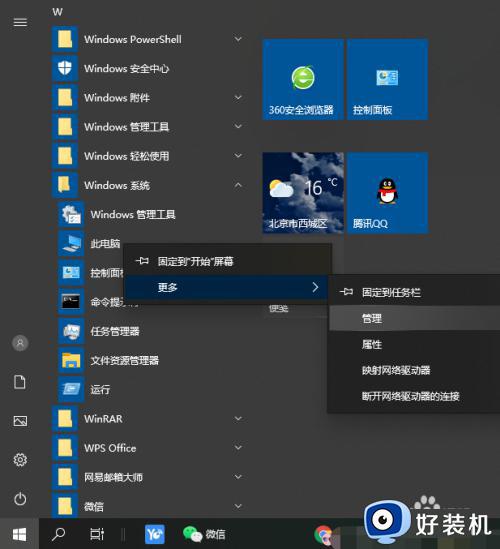
2.点击打开的计算机管理窗口中的服务和应用,然后点击打开服务进入下一步。
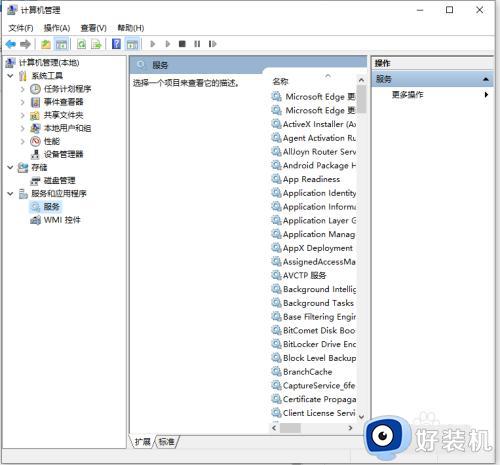
3.在服务窗口中找到WindowsAudio,看看音频服务是否运行。如未打开,点击右键,重启Windowsaudio服务,查看问题是否解决。(已开启小编)
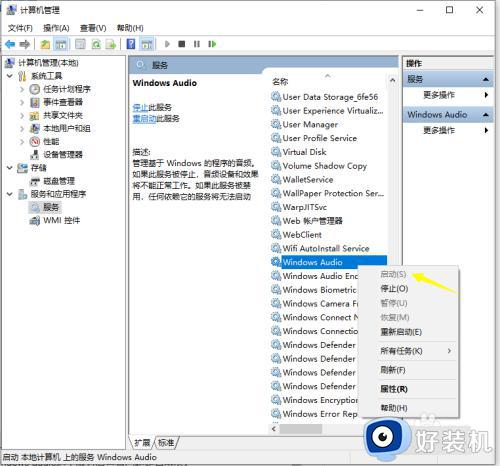
4.如果无法解决,检查声卡驱动问题。点击设备管理器进行管理页面。
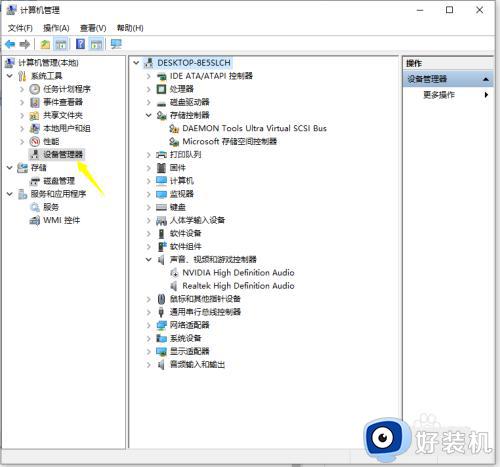
5.查看声卡驱动,用鼠标左键双击声音.视频和游戏控制器。
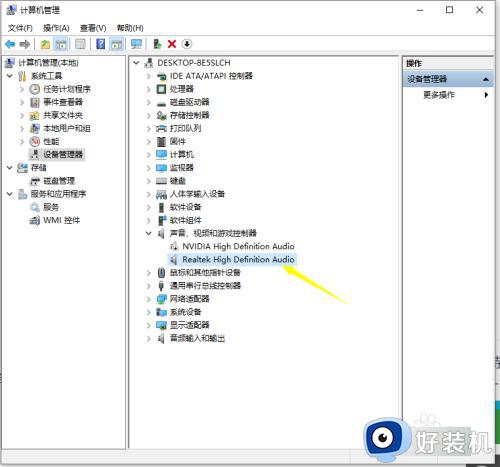
6.用鼠标左键双击红色方框标记的声卡驱动,进入声卡驱动的属性界面。如果您看到设备已经被禁止,请单击启动设备。
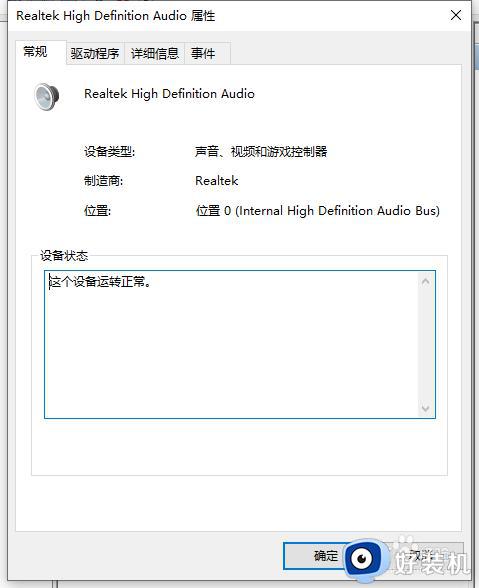
7.如果问题还没有解决,请更新声卡驱动程序。
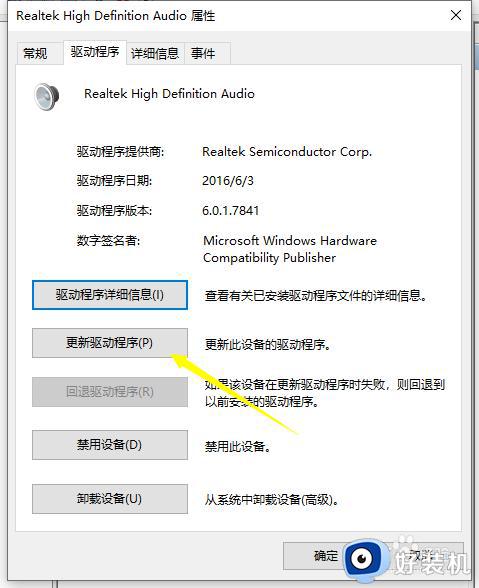
通过上述方法操作之后,相信就可以解决win10电脑声音有个小红叉这个问题了,遇到同样故障的用户们赶紧学习上述方法步骤来进行解决吧。