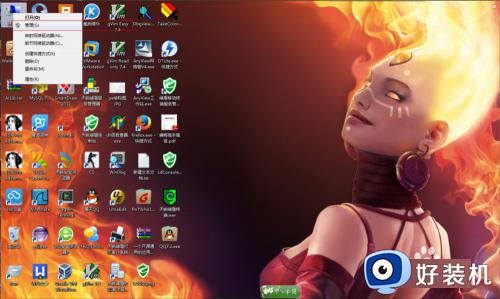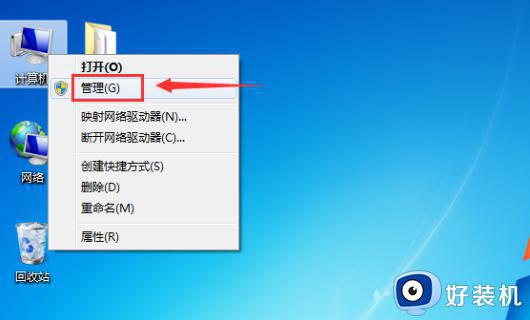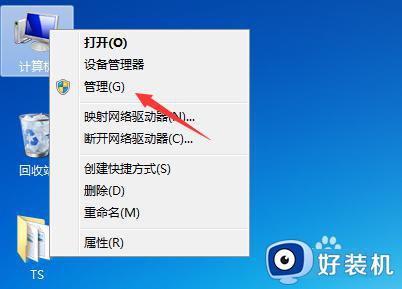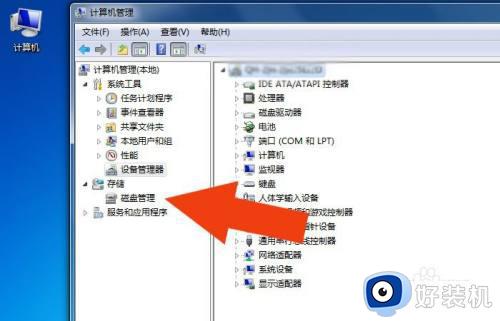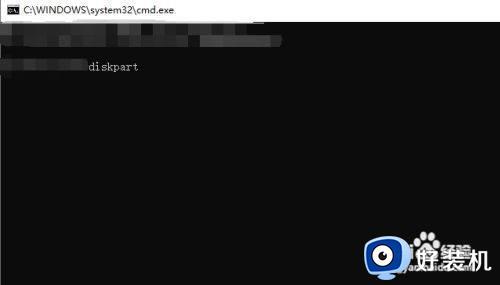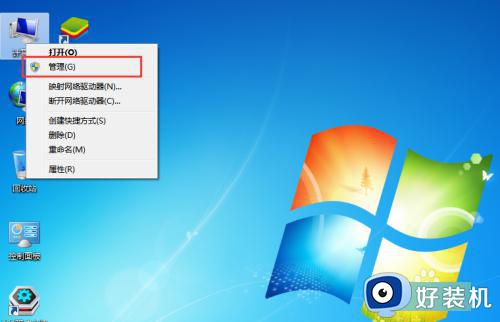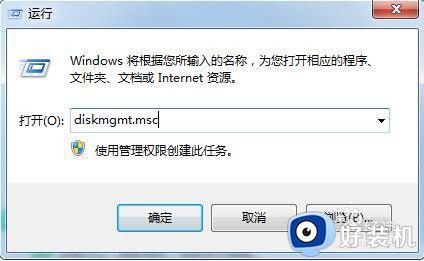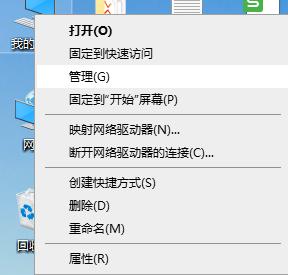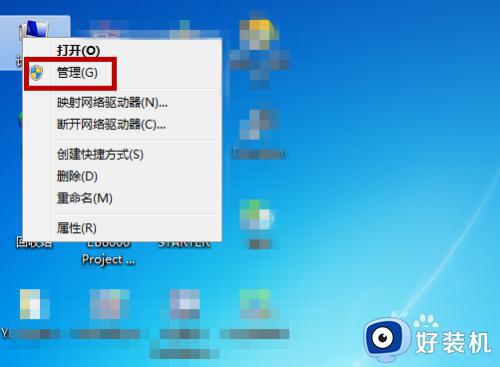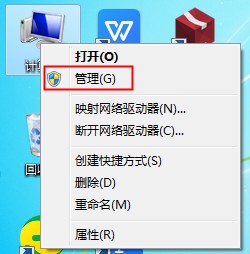win7硬盘怎么分区合并 win7如何硬盘分区合并
时间:2024-01-02 15:22:15作者:huige
在使用电脑的过程中,很多人都会对自己电脑硬盘进行分区,有时候分区多了之后又想要将其进行合并,可是有很多win7 ghost 纯净版系统用户并不知道硬盘怎么分区合并吧,其实操作方法并不会难,有一样需求的用户们可以跟随着笔者一起来看看win7硬盘分区合并的详细方法。
具体方法如下:
1、鼠标右键单击计算机-属性。
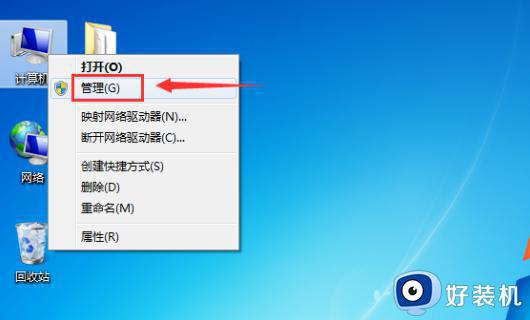
2、在管理磁盘界面点击磁盘管理分项。
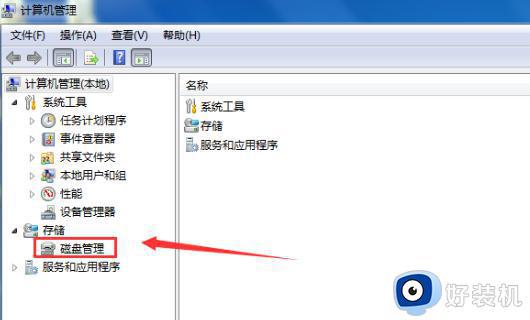
3、可以看到所有磁盘分区,我们合并C和H盘。
4、右键单击要合并的磁盘,选择删除卷。
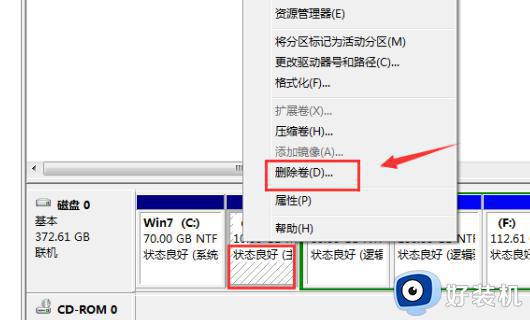
5、进入磁盘删除阶段,提示删除风险,点击确定即可。
6、删除成功后来合并分区,右键单击C盘选择扩展卷。
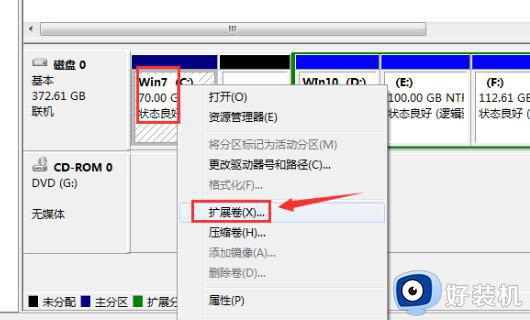
7、进入合并向导,点击下一步。
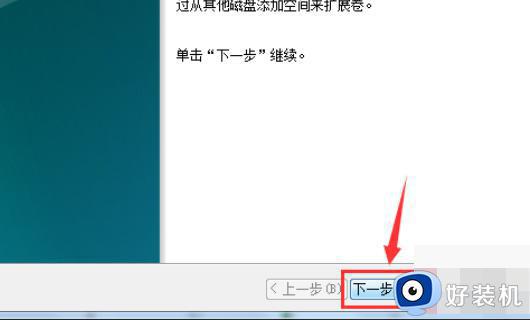
8、选择你要合并的分区,就是H的10G空间,点击下一步。
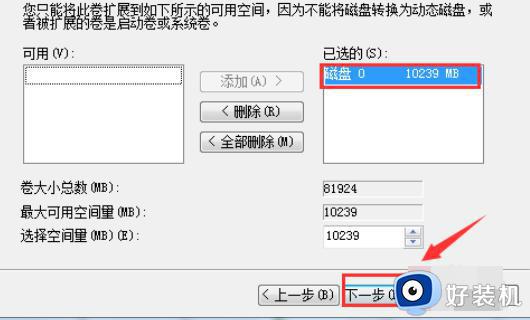
9、合并完成,点击完成按钮。
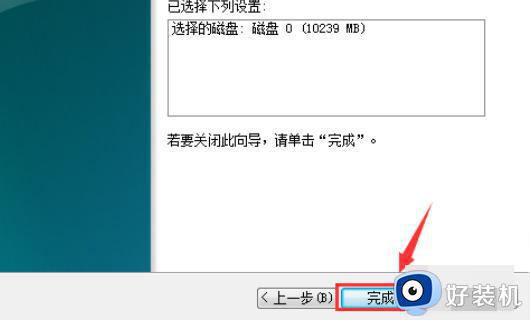
10、合并成功,我们可以看到C盘已经80G了,H盘消失了。
以上给大家介绍的就是win7如何硬盘分区合并的详细内容,如果你有需要的话可以学习上面的方法步骤来进行操作,相信可以帮助到大家。