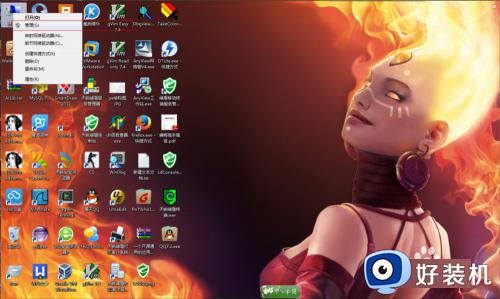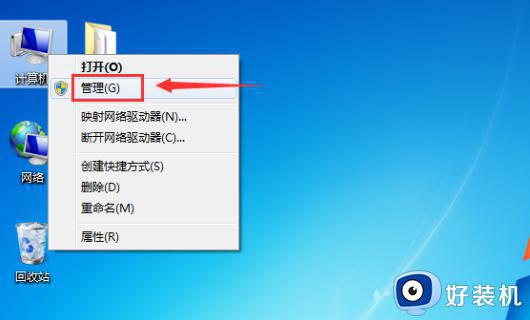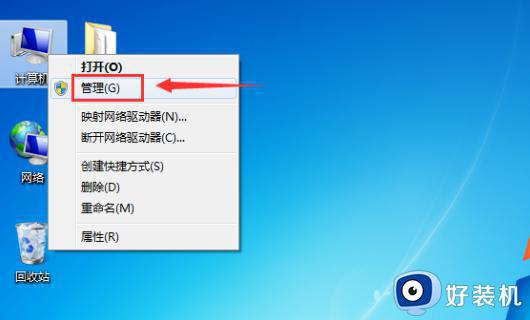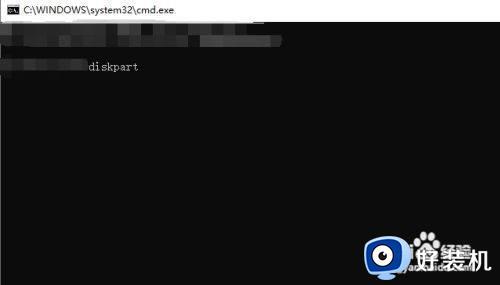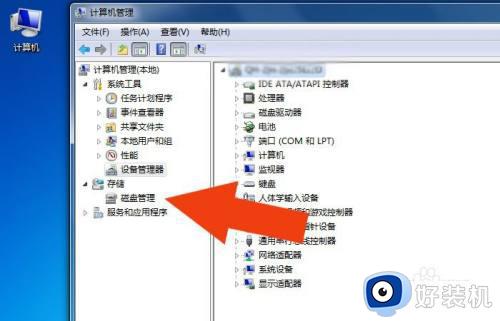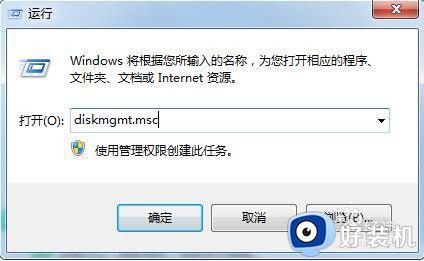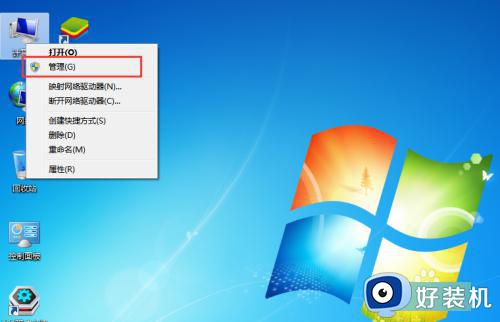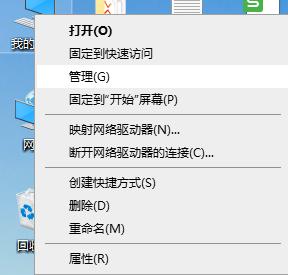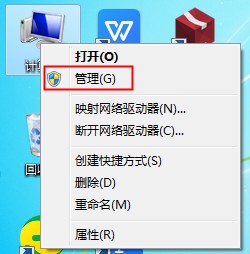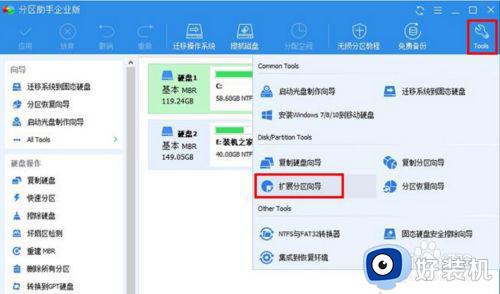win7怎么合并硬盘分区 win7合并硬盘分区的方法
时间:2022-11-25 14:05:00作者:qin
现在win7系统已经是一个非常普遍使用的操作系统了,它取代了最原始的xp操作系统。对于它的操作系统来说,还是有很多的技巧是值得我们学习的,例如合并硬盘分区的方式,那么,win7怎么合并硬盘分区呢?今天就给大家带来win7合并硬盘分区的方法。
下载推荐:win7旗舰版破解
具体方法如下:
1.桌面鼠标右键单击计算机选择管理,如下图所示
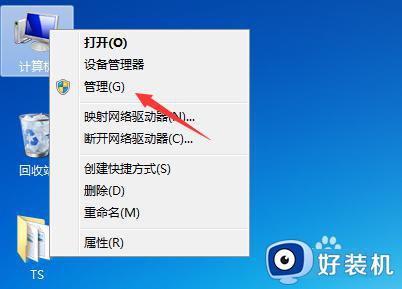
2.进入管理磁盘界面,点击磁盘管理选项,如下图所示
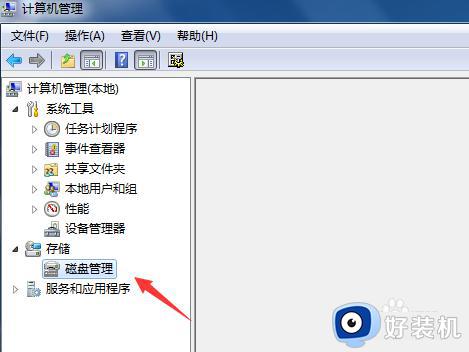
3.右键单击要合并的磁盘,选择删除卷,如下图所示
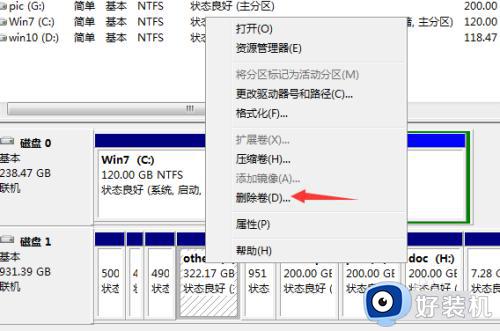
4.系统提示删除风险,点击确定即可,如下图所示
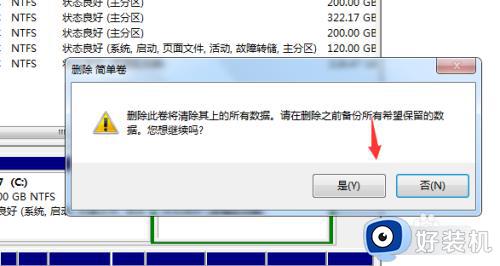
5.删除成功继续合并分区,右键单击C盘选择扩展卷,如下图所示
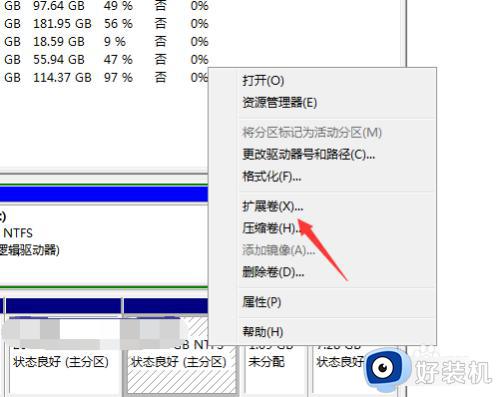
6.选择你要合并的分区,点击下一步,如下图所示
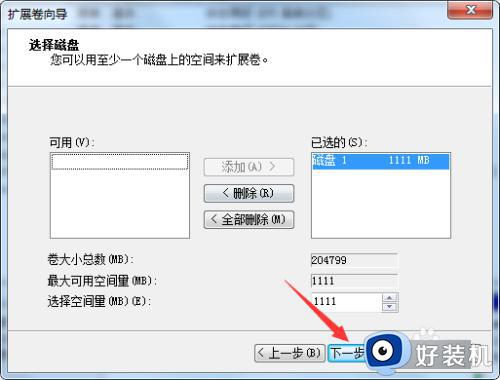
7.合并完成,点击完成按钮,如下图所示
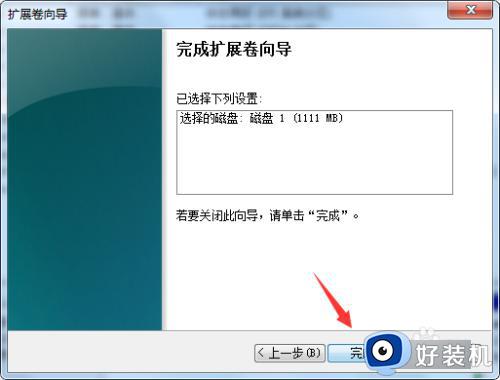
上文就是给大家总结的关于win7合并硬盘分区的方法的全部内容了,平时大家在遇到这种情况的时候,就按照上述的方法进行操作就好了哦。