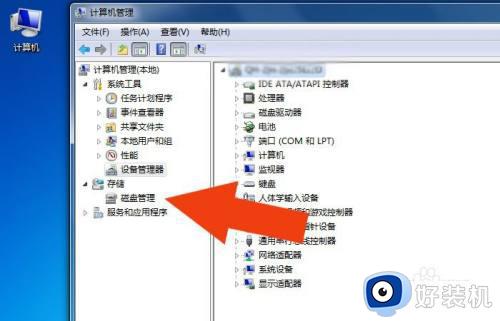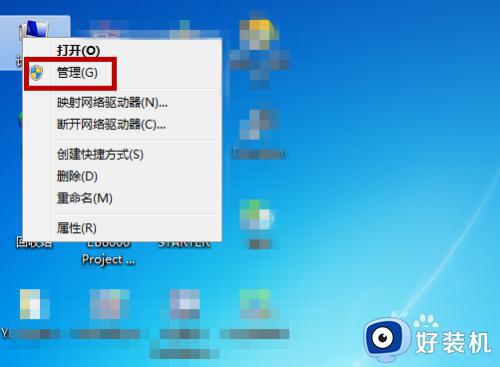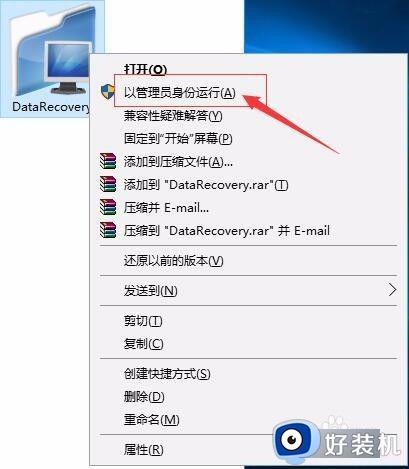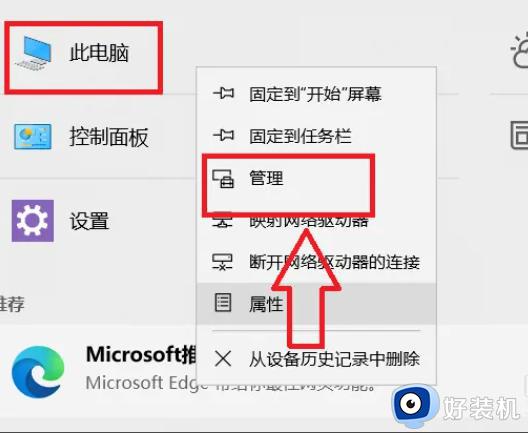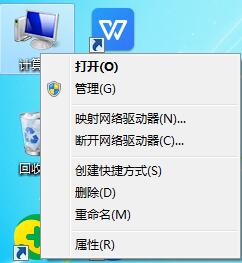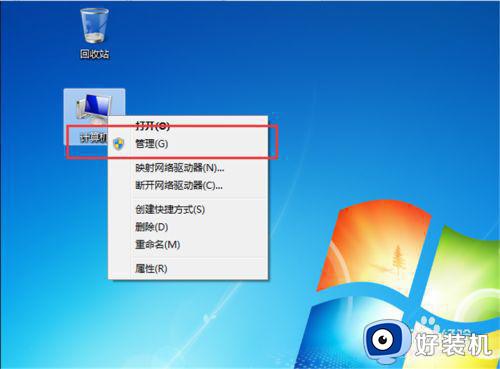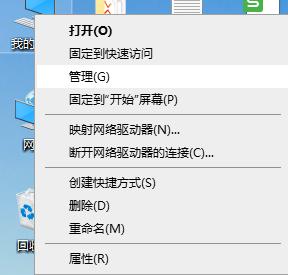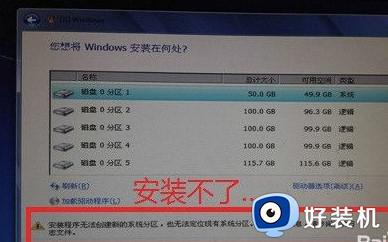win7系统盘分区怎么重新设置 win7系统如何重新分区硬盘
在日常操作win7系统的时候,总是需要对不同文档文件进行分类存储,因此就需要将硬盘空间进行合理的分区设置,当然有些用户也会遇到win7系统默认的硬盘分区不合理需要重新调整的情况,对此win7系统盘分区怎么重新设置呢?这里小编就来教大家win7系统如何重新分区硬盘完整步骤。
推荐下载:win7最新版本
具体方法:
一、收回已分配的硬盘空间
1、右键点击电脑桌面的电脑图标,在功能菜单列表中点击“管理”,进入计算机管理界面。
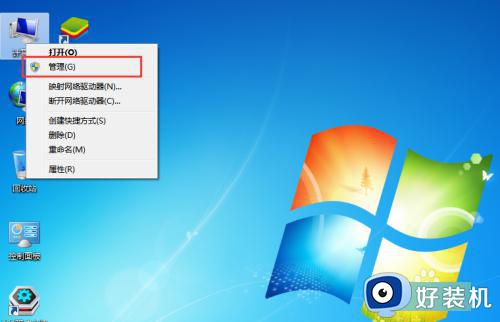
2、在计算机管理界面,点击“存储”—“磁盘管理”,对磁盘空间进行管理。
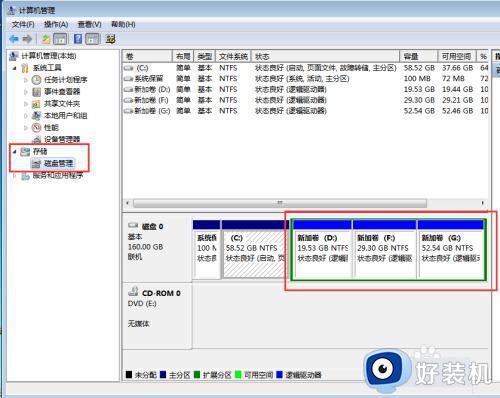
3、要重新分配硬盘空间,需要将现有的硬盘空间删除,右键点击一个硬盘驱动器,在功能列表中点击“删除卷”,收回已分配的硬盘空间。
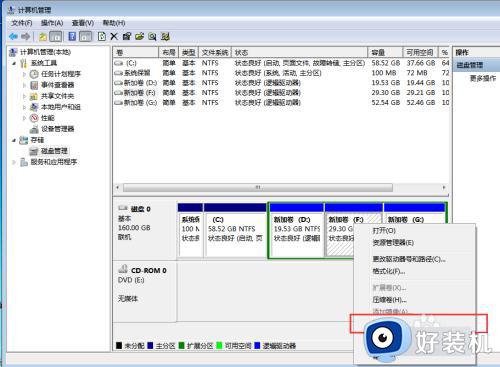
4、重复多次删除卷操作,直到将所有已分配的硬盘空间全部收回。
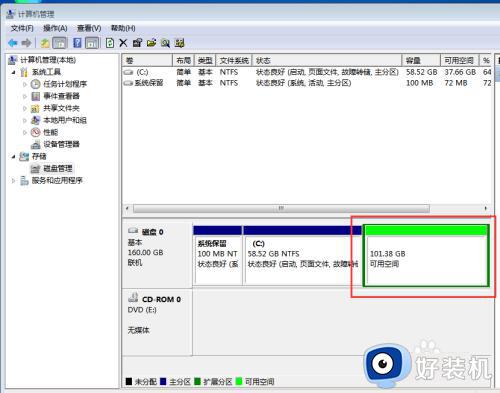
二、重新分配硬盘空间
1、在收回的硬盘空间上点击鼠标右键,在功能菜单列表中,点击“新建简单卷”,打开新建简单卷向导。

2、点击下一步。
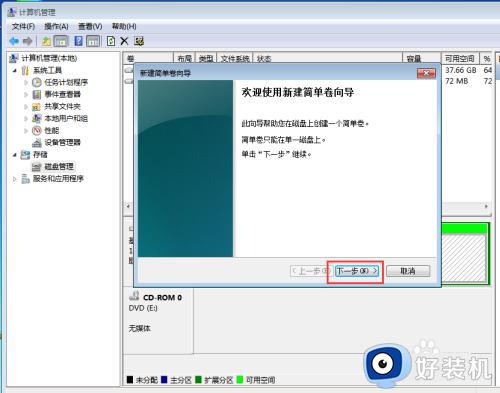
3、设置简单卷的空间大小,最大不能超过可用硬盘空间总和,点击下一步。
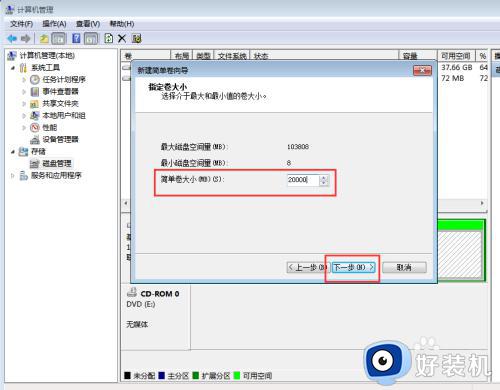
4、为新建的简单卷分配驱动器号,点击下一步。
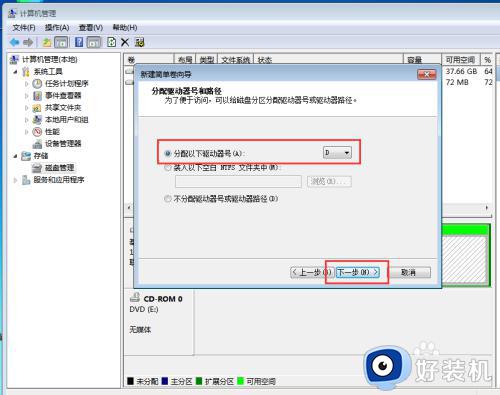
5、格式化简单卷,选择文件系统,文件系统有NTFS和Fat32等方式,设置简单卷的卷标,点击下一步。
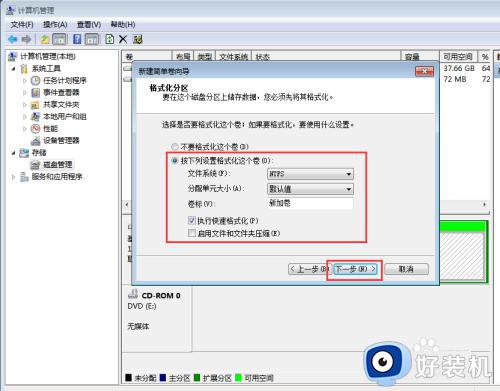
6、点击完成,即可新建一个简单卷。
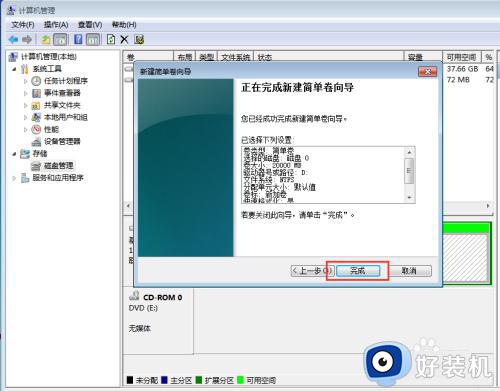
7、根据实际需要,重复以上新建简单卷操作步骤,直到所有的可用空间都已分配好。
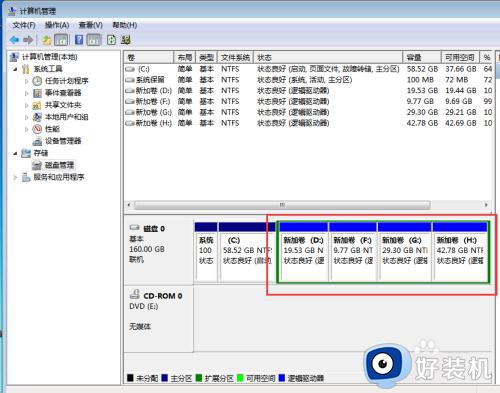
综上所述就是关于win7系统如何重新分区硬盘完整步骤了,还有不清楚的用户就可以参考一下小编的步骤进行操作,希望本文能够对大家有所帮助。