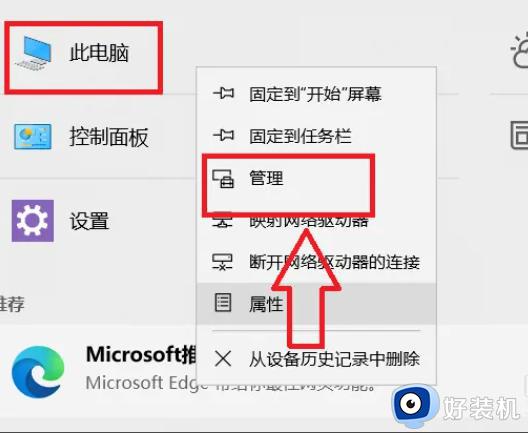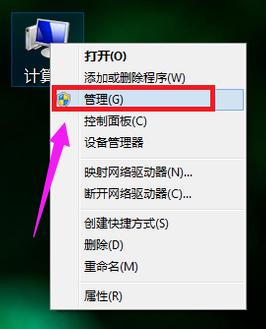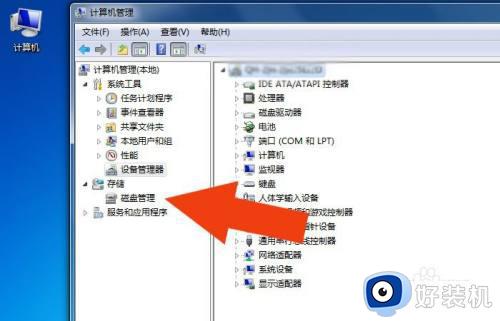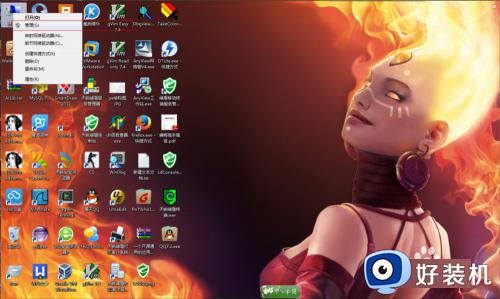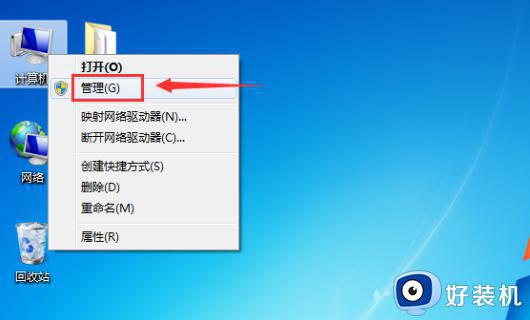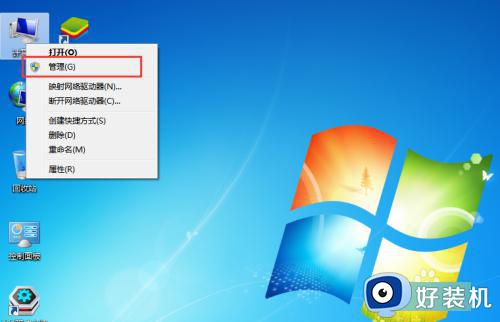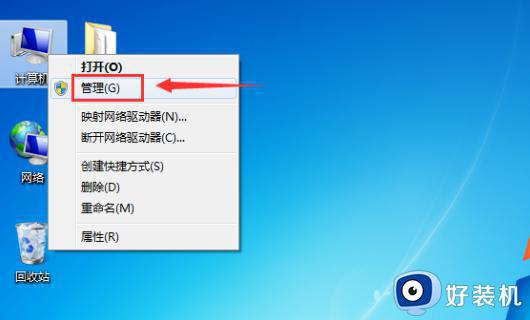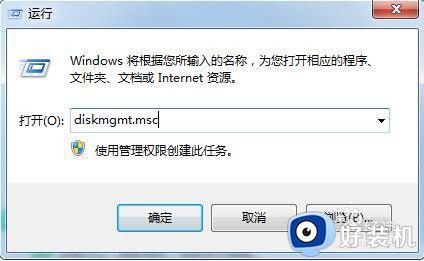win7电脑分盘怎么分区 win7如何对电脑进行分盘
我们在日常使用win7系统的时候,也总是会通过电脑硬盘默认的分区来实现文件的分类存储,当然有些用户也会遇到win7电脑中硬盘分区大小不合适的情况,因此也可以对分盘大小进行重新调整,那么win7电脑分盘怎么分区呢?接下来小编就给大家带来win7如何对电脑进行分盘完整步骤。
推荐下载:系统之家win7旗舰版64位
具体方法:
1、在电脑桌面上鼠标右击【计算机】,然后在选项中点击【管理】。
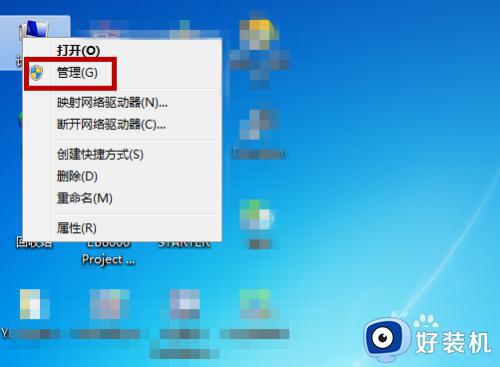
2、然后在管理界面中点击左侧的【磁盘管理】,在右侧可看到电脑的当前磁盘,在想要分区的磁盘处右击鼠标。
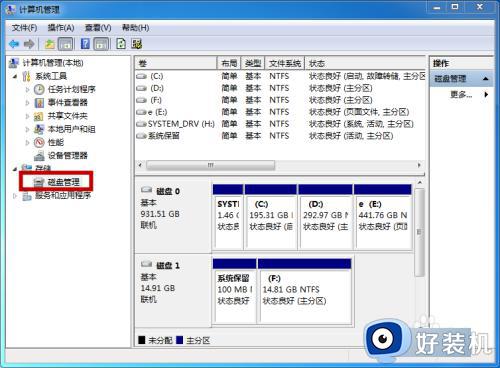
3、点击【压缩卷】。

4、电脑会自动查询我们的磁盘压缩空间,大的磁盘查询的时间会很久。
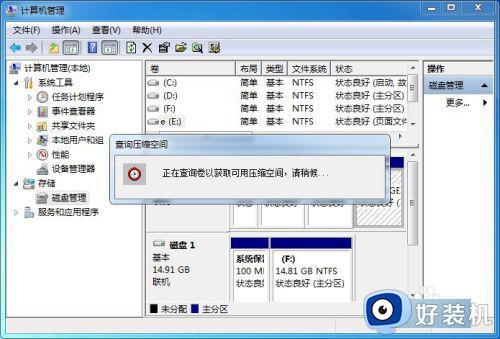
5、查询结束后就可以开始设置可设定分区磁盘的大小(不能超过最大值),设置好后点击【压缩】。

6、压缩结束后我们可以在磁盘管理处看到多了一个磁盘,鼠标右击这个磁盘。
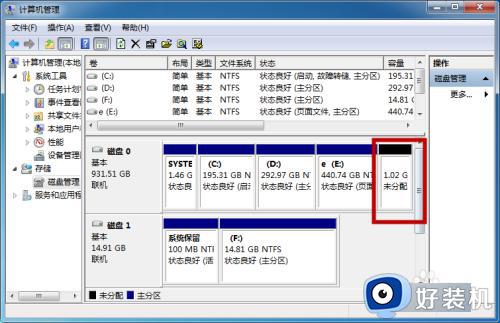
7、我们需要点击【新建简单卷】。
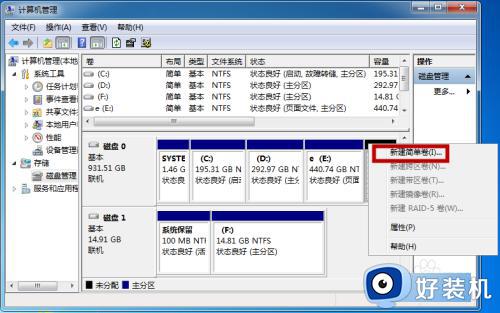
8、然后根据向导开始新建简单卷,点击【下一步】。
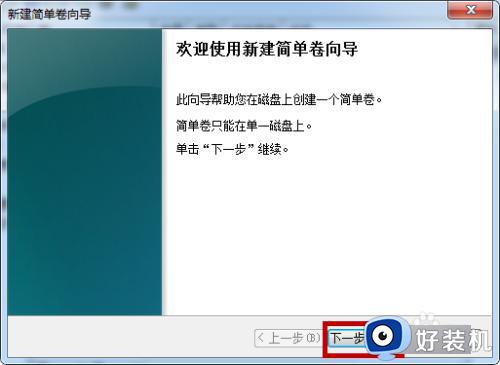
9、设置这个新建简单卷的大小,不能超过刚才的设定值,点击【下一步】。
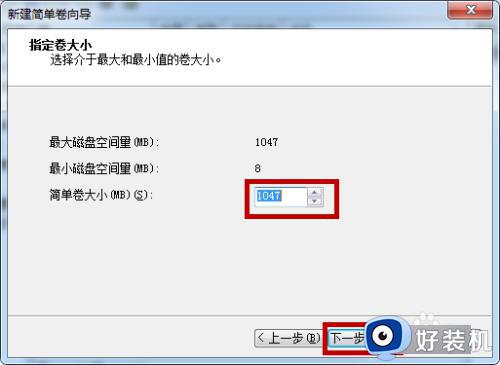
10、接下来需要设定的是驱动器名称,小编这里的是G盘,继续点击【下一步】。
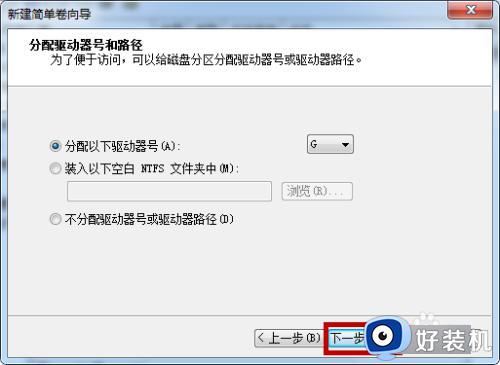
11、然后需要设置文件系统以及格式化等,我们不需要管,直接点击【下一步】。
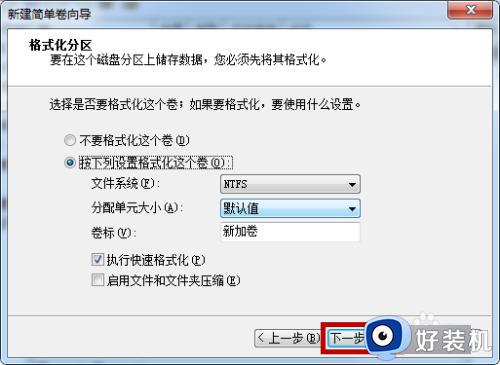
12、这样就完成新建磁盘,点击【完成】即可。
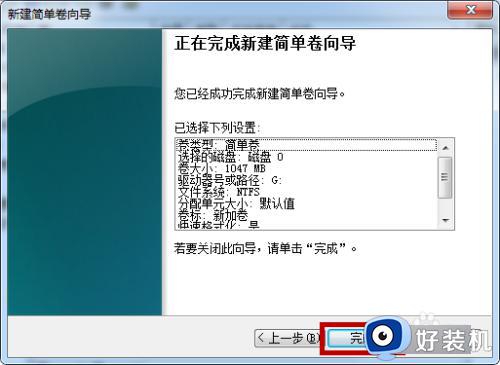
13、打开我的电脑,然后在这里就能看到我们刚才新建的磁盘分区。
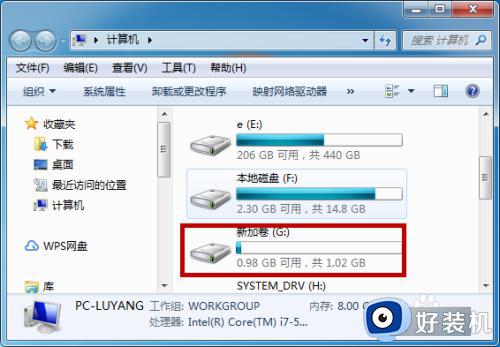
上述就是小编告诉大家的有关win7如何对电脑进行分盘完整步骤了,还有不清楚的用户就可以参考一下小编的步骤进行操作,希望本文能够对大家有所帮助。