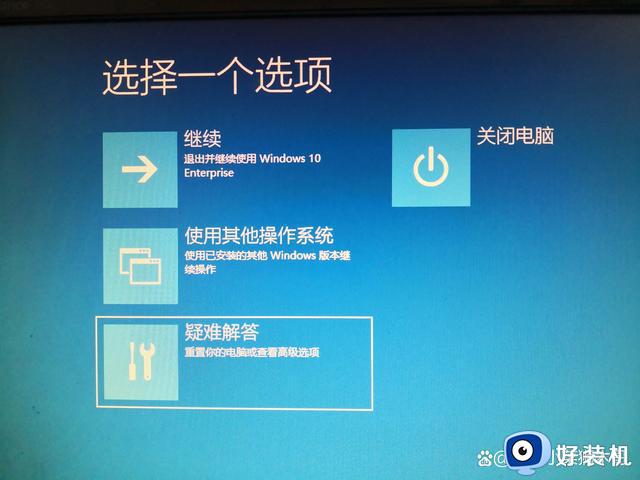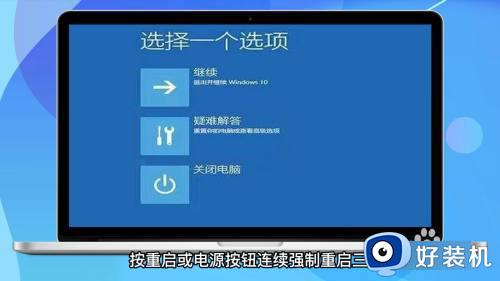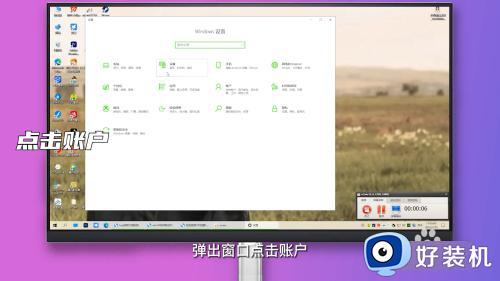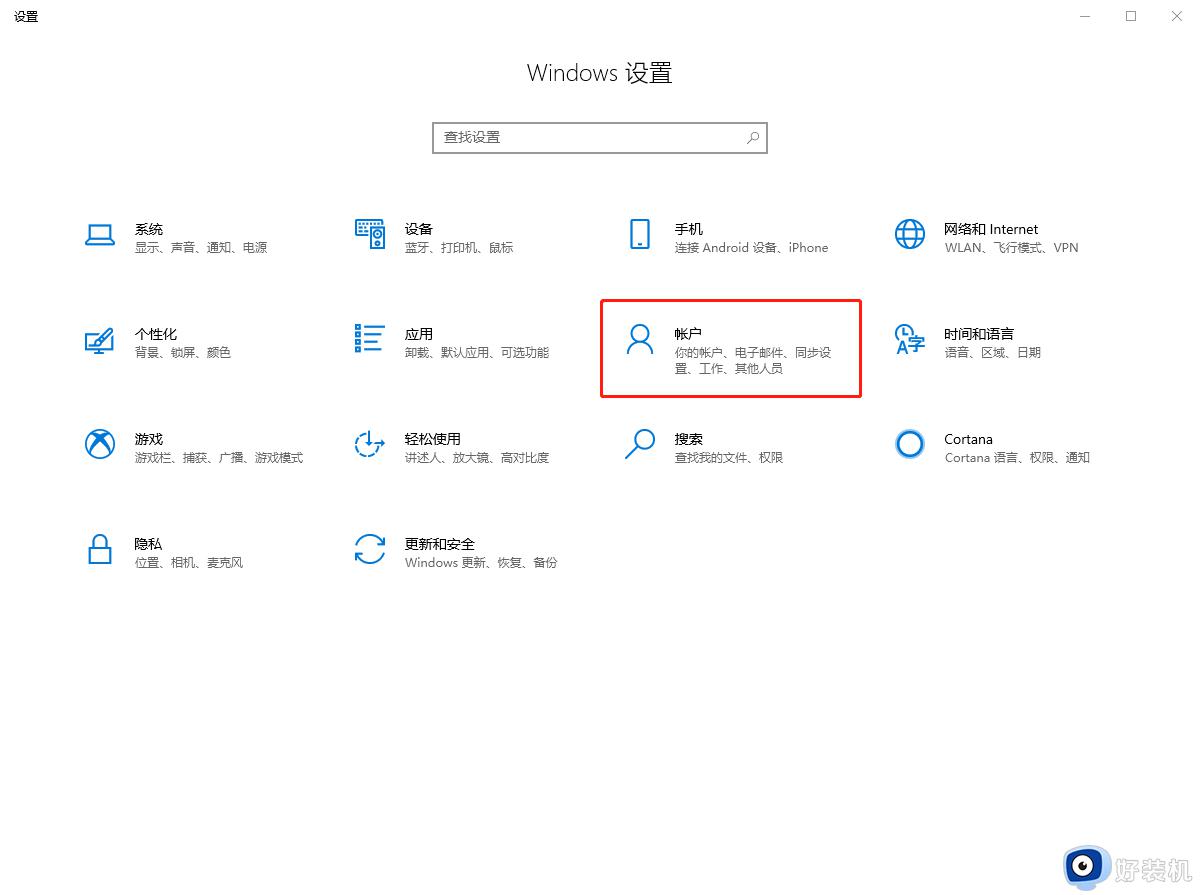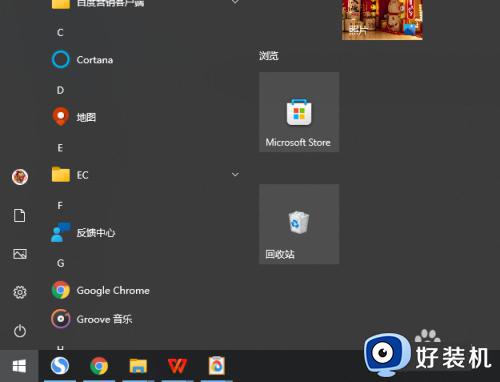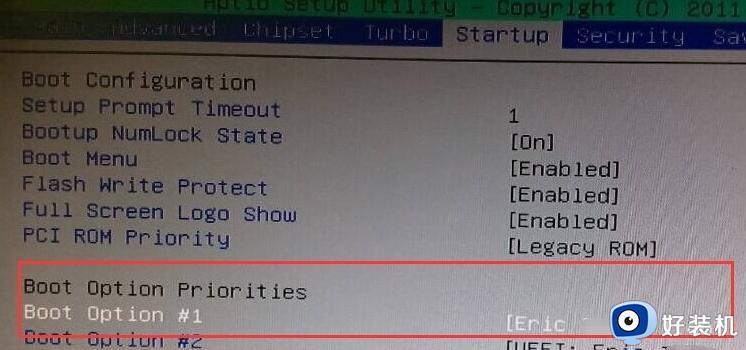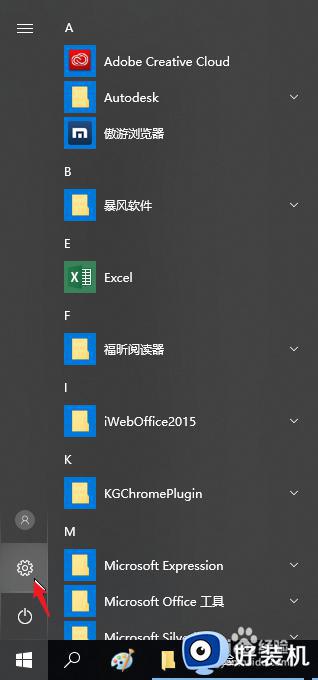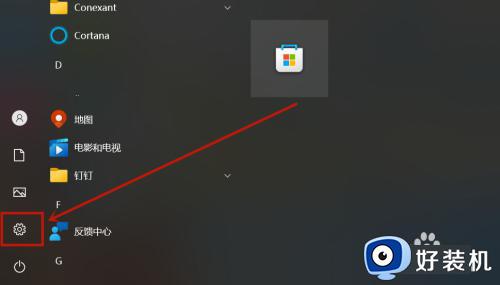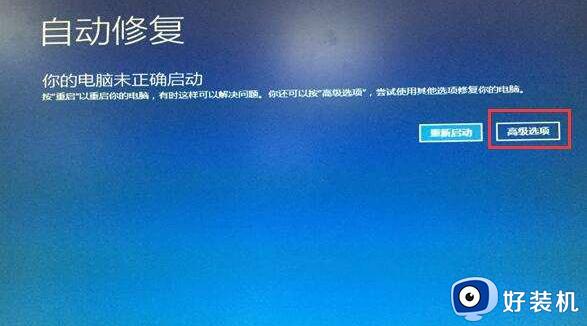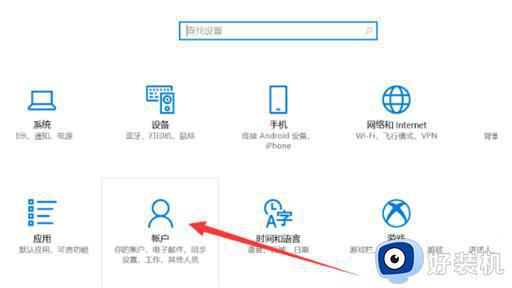win10怎么解除开机密码 win10系统如何解除开机密码
时间:2023-05-18 09:57:32作者:xinxin
相信很多用户在入手win10电脑之后,也都会选择给系统设置开机登录密码,以此来保护个人隐私安全,可是一些用户觉得给win10系统设置开机密码之后没什么用处,因此就想要将其解除,那么win10怎么解除开机密码呢?接下来小编就来告诉大家win10系统解除开机密码设置方法。
推荐下载:win10专业版破解
具体方法:
1、在桌面左下角开始菜单的右侧有一个圆圈的搜索图标,点击它。
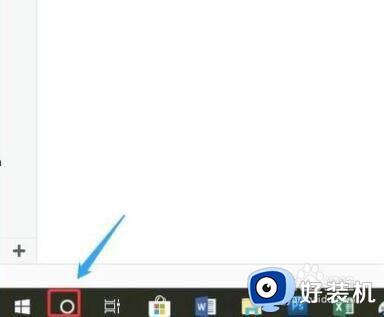
2、然后输入“netplwiz”。
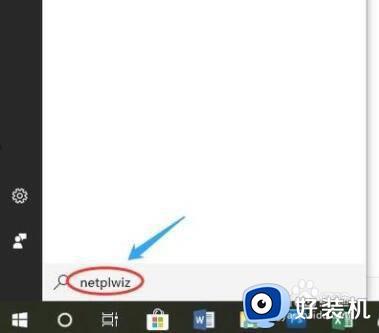
3、然后在最佳匹配里面找到运行命令这一项,点击以后就会弹出“用户账户”对话框。
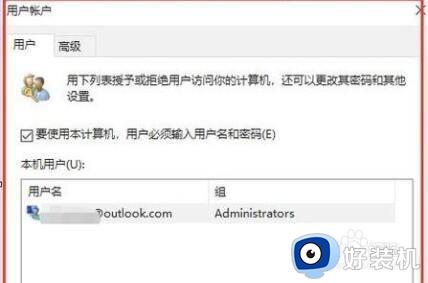
4、在该对话框“要使用本计算机,用户必须输入用户名和密码”处于勾选状态,将其点击取消勾选。
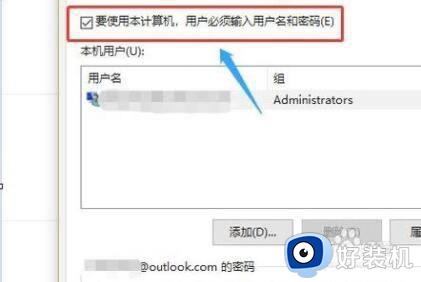
5、点击对话框最下方的“确定”以后,系统会弹出另外一个新的对话框。
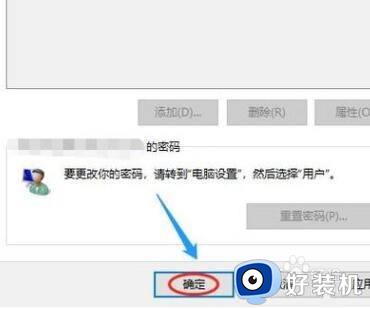
6、要求输入密码,也就是目前在用的账户密码。
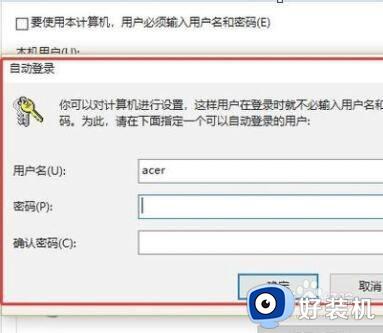
7、按照要求输入后,点击确定,刚才的对话框就会消失,这样再次开机的时候就不需要登录密码了。
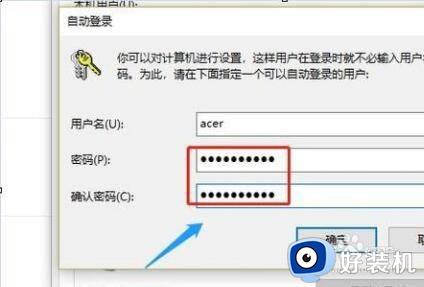
上述就是小编给大家讲解的win10系统解除开机密码设置方法了,还有不懂得用户就可以根据小编的方法来操作吧,希望本文能够对大家有所帮助。