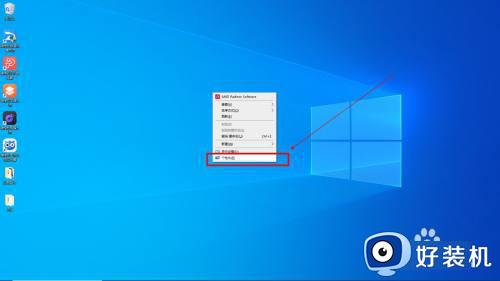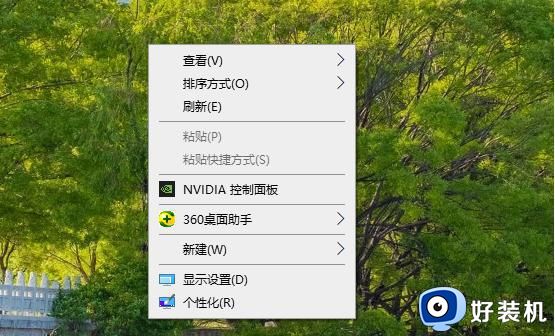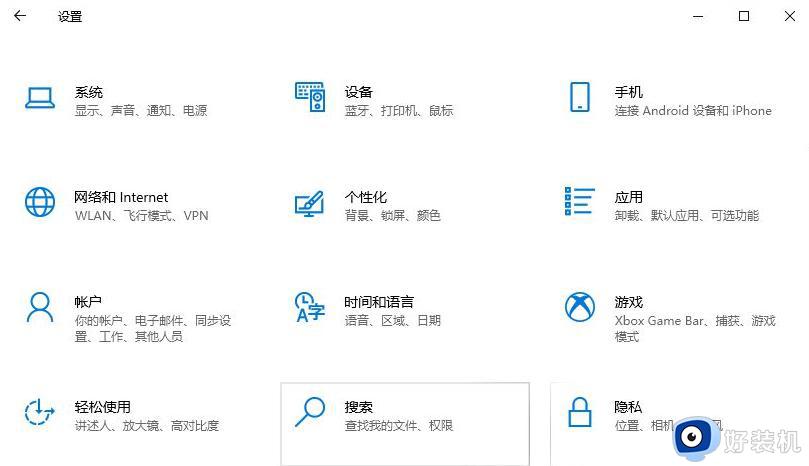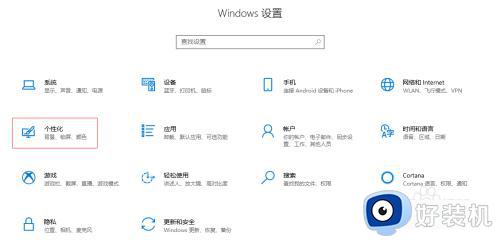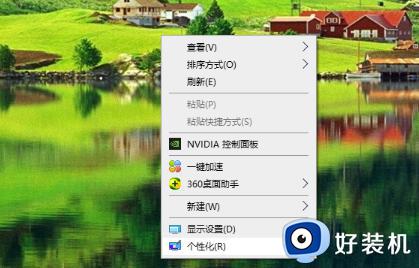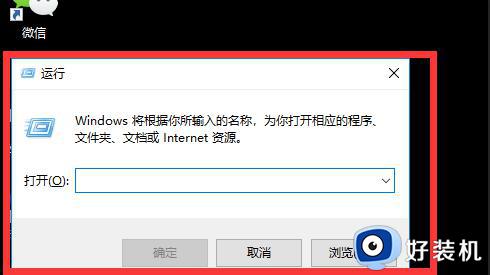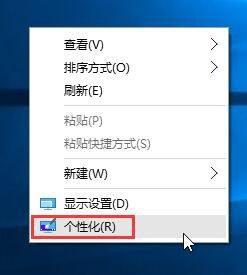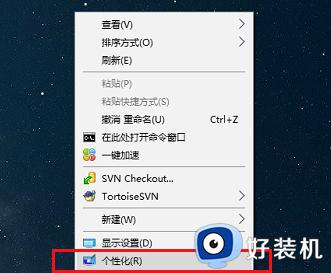win10系统桌面没有此电脑图标怎么回事 win10显示此电脑图标的方法
时间:2023-05-17 15:14:26作者:huige
近日有用户在安装win10系统之后,发现桌面上没有熟悉的此电脑图标,这样要操作的时候很是不方便,那么遇到win10系统桌面没有此电脑图标怎么办呢,我们可以手动让其显示出来就可以了,现在就跟着小编一起来学习一下win10显示此电脑图标的详细操作方法吧。
方法如下:
1、鼠标右键单击桌面空白处,选择打开“个性化”。
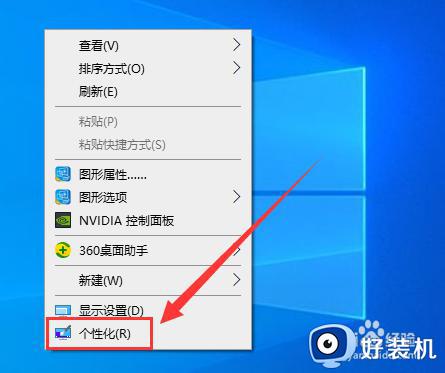
2、点击左侧栏的“主题”。
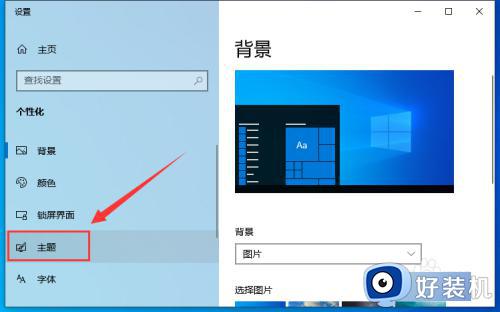
3、点击右侧的“桌面图标设置”。
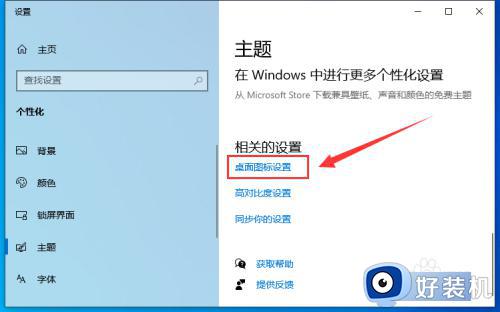
4、勾选“计算机”。
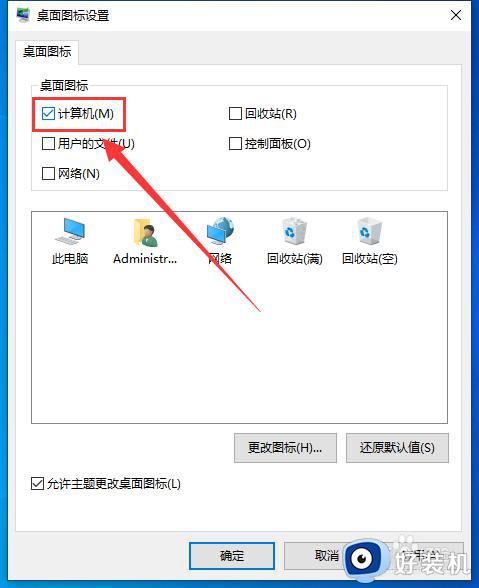
5、点“确定”即可。
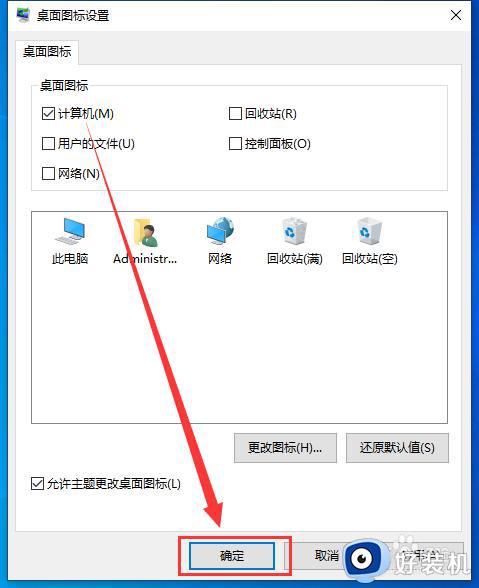
6、同样,勾选“控制面板”、“用户的文件”等选项,也可以在桌面上显示对应系统图标。
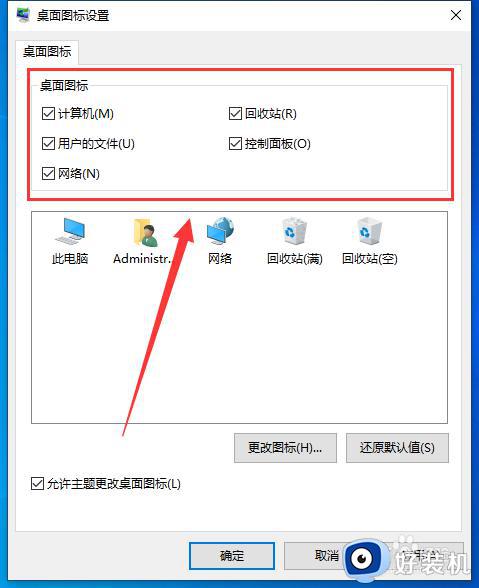
通过上述方法操作之后就会发现win10系统中桌面此电脑图标出现了,如果你也遇到这样情况的话,可以参考上述方法步骤来进行操作吧。