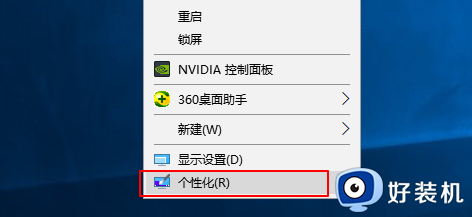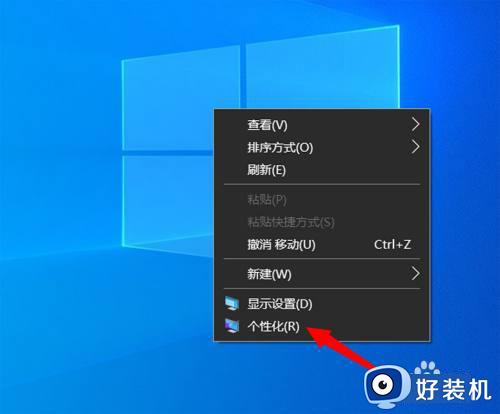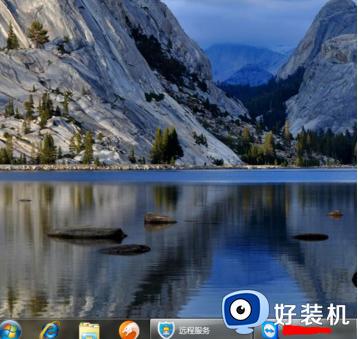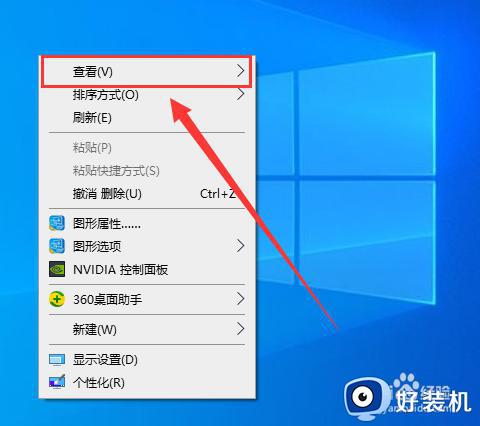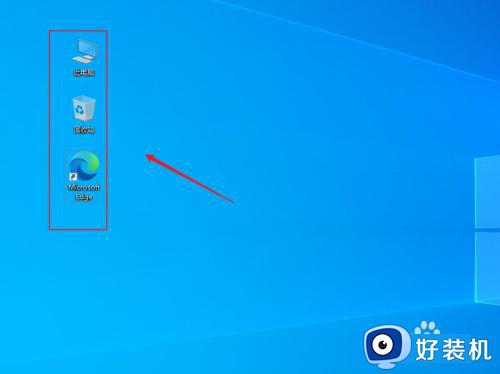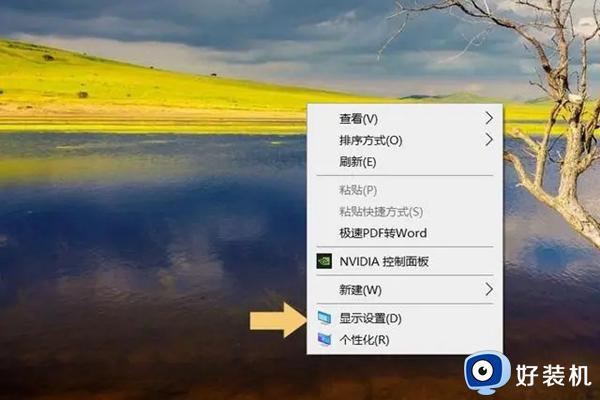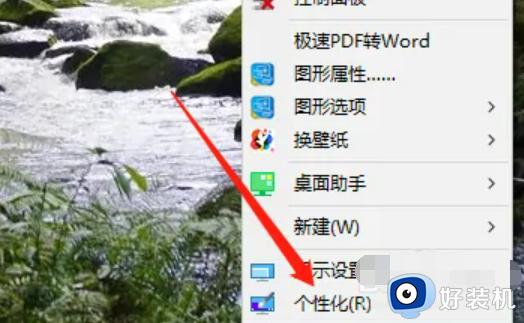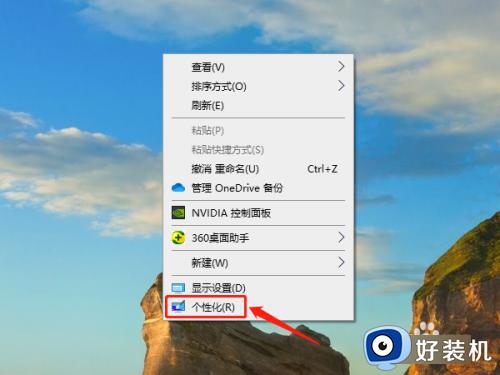win10电脑图标怎么调出来 win10桌面电脑图标如何调出
时间:2023-04-14 10:18:05作者:xinxin
通常情况,在电脑上安装的win10家庭版系统进入桌面之后也都能够看到常用的功能图标,能够方便用户快速找到打开,可是近日有些用户的win10系统桌面上却没有显示相关的功能图标存在,对此win10电脑图标怎么调出来呢?这里小编就来告诉大家win10桌面电脑图标调出操作方法。
具体方法:
1、使用键盘WIN+R打开运行,如下图所示:
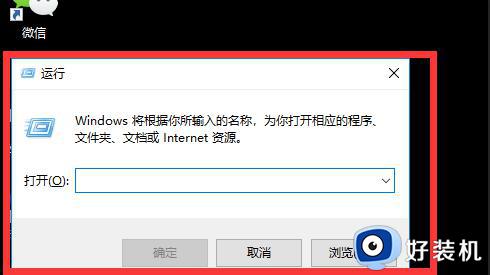
2、输入“gpedit.msc”命令点击确定,如下图所示:
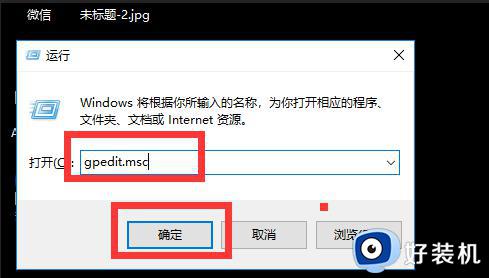
3、点击用户配置,找到下面的管理模块,如下图所示:
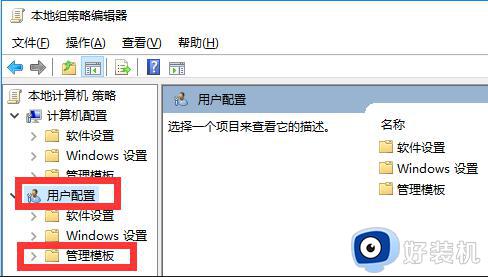
4、点击桌面,如下图所示:
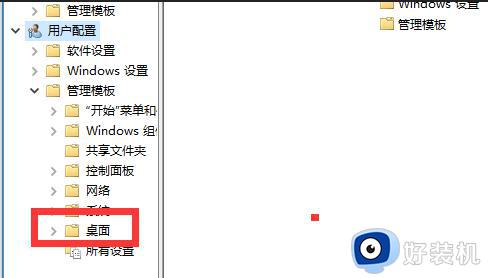
5、双击“隐藏和禁用桌面上的所有项目”,如下图所示:
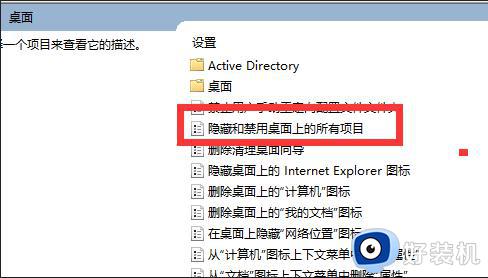
6、选择已禁用,如下图所示:
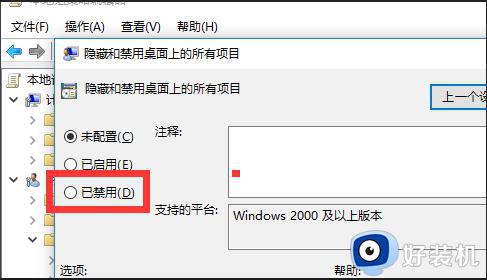
7、点击确定即可,如下图所示:
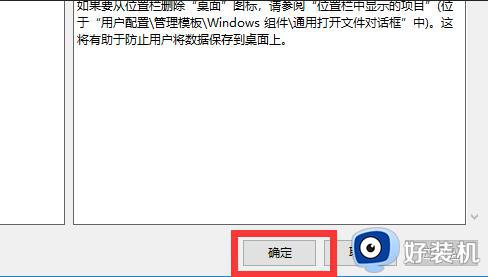
8、重启电脑后桌面上的图标就回来了,如下图所示:
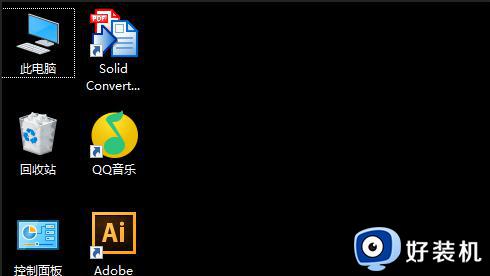
以上就是小编给大家分享的win10桌面电脑图标调出操作方法了,还有不懂得用户就可以根据小编的方法来操作吧,希望能够帮助到大家。