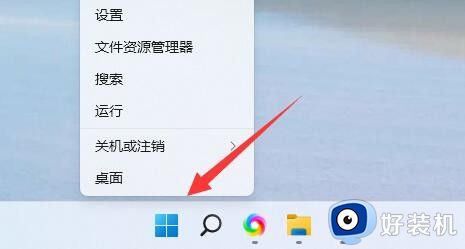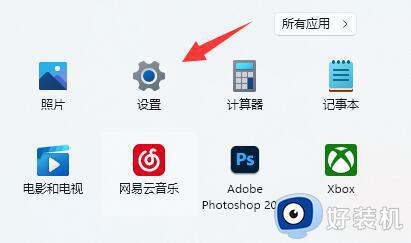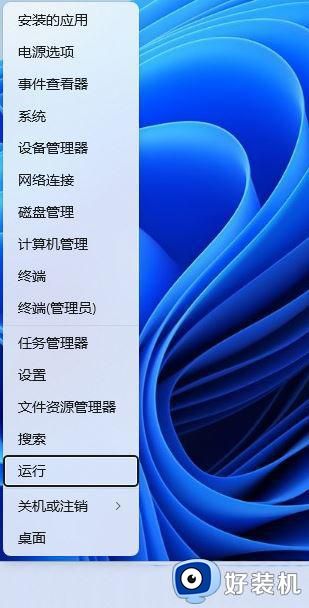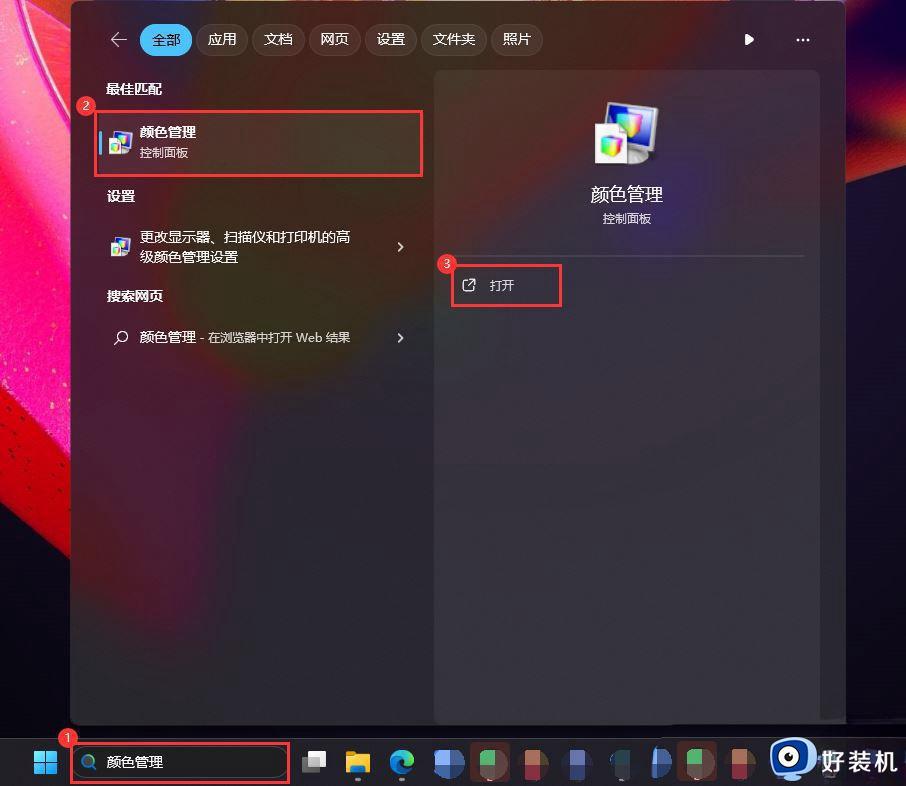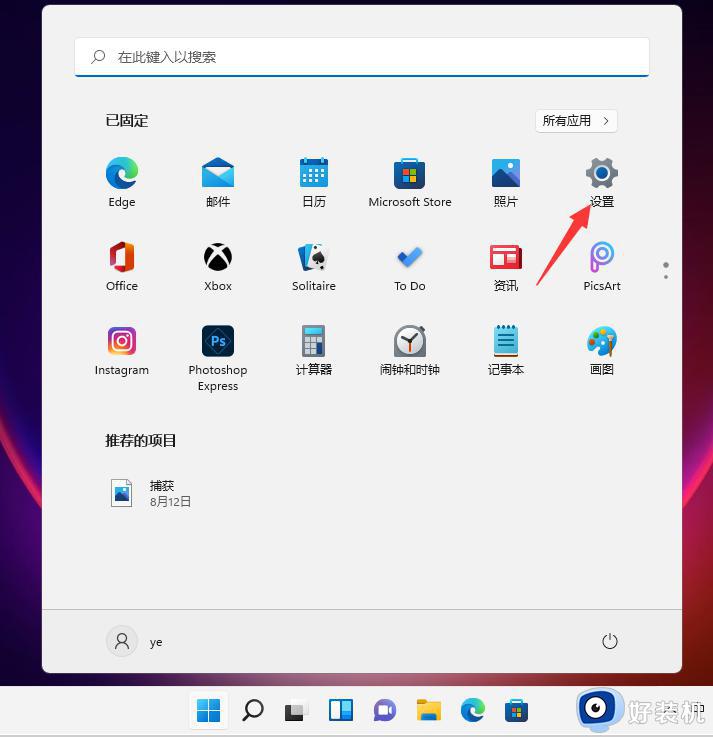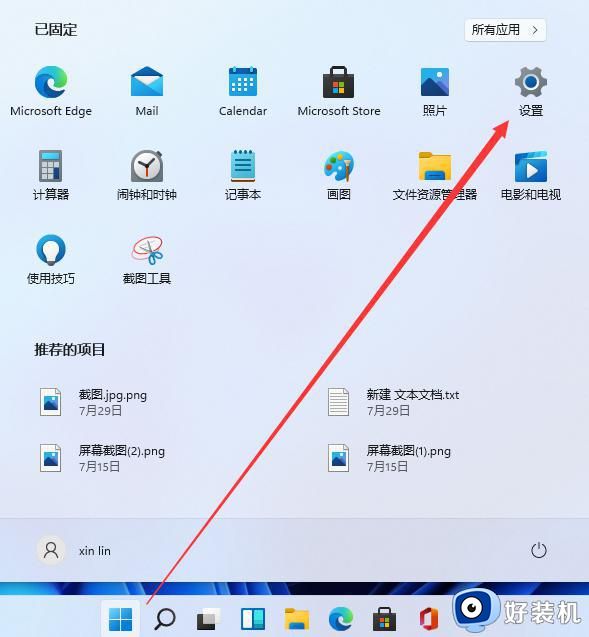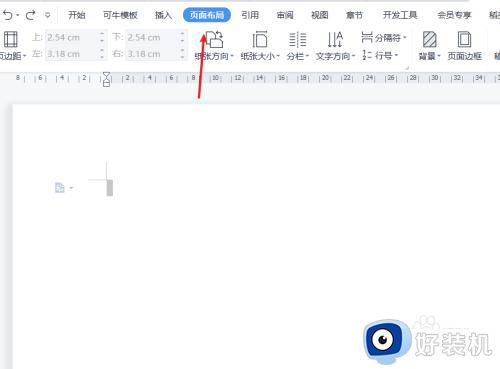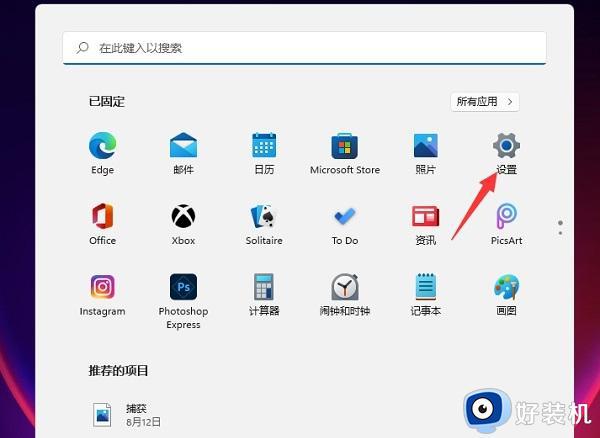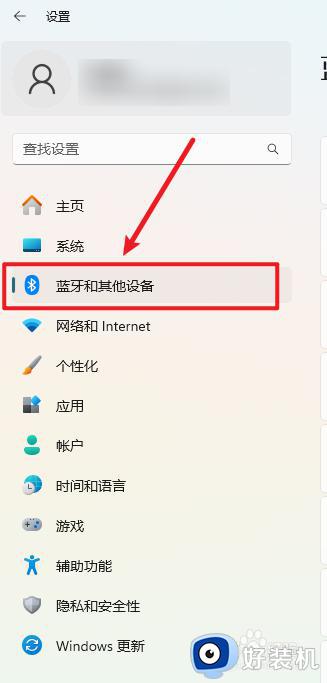Win11打印彩色文档的步骤 Win11打印设置彩色文档方法
时间:2023-08-09 15:07:43作者:jhuang
许多小伙伴已经用上了微软最新发布的操作系统win11,它带来了许多新的功能和改进,在以前的操作系统版本中,打印彩色文档可能需要一些繁琐的设置和步骤,但在Win11中,这变得更加简单和方便。只需按照一些简单的步骤,您就可以轻松地打印出精美的彩色文档。接下来,我们将一起了解Win11打印彩色文档的步骤和设置方法。
方法一:
1、首先通过开始菜单打开“设置”。
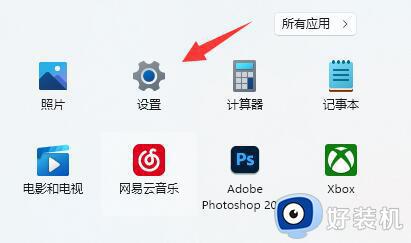
2、接着找到右边的“疑难解答”打开。
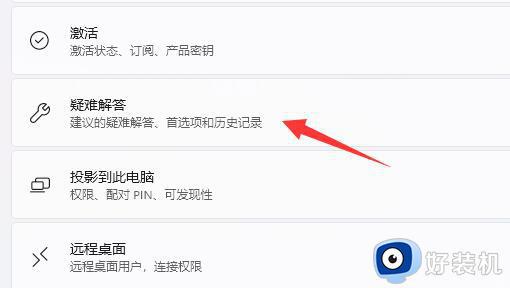
3、然后点开最下面的“其他疑难解答”。
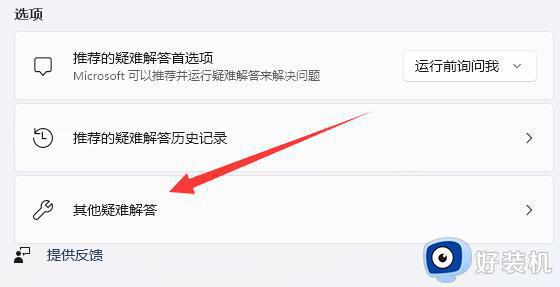
4、最后“运行”打印机疑难解答并等待系统修复即可。
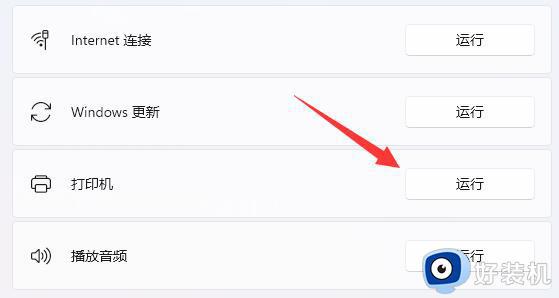
方法二:
1、如果解决不了,可以尝试右键“开始菜单”。
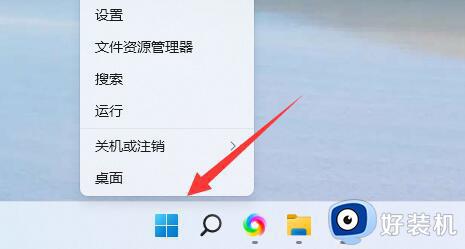
2、然后打开其中的“设备管理器”。
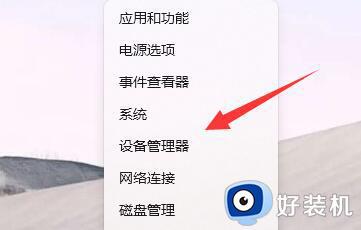
3、在其中找到打印机,右键选择“更新驱动程序”。
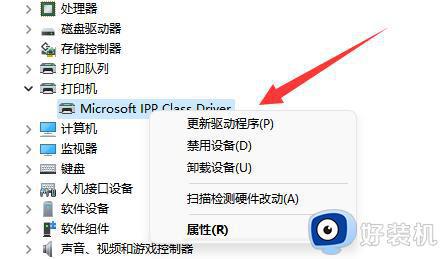
4、最后“自动搜索驱动程序”并更新安装后重启即可正常打印彩色文档。
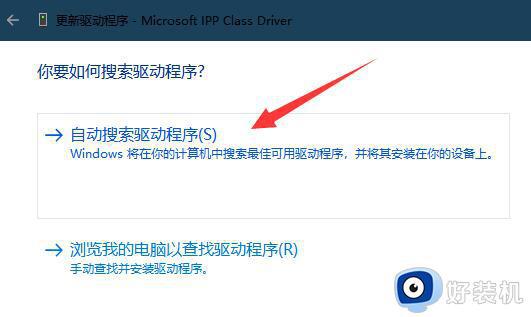
以上是关于Win11打印彩色文档的步骤的全部内容,如果您需要在win11系统中设置彩色打印,可以按照本文提供的方法进行解决。