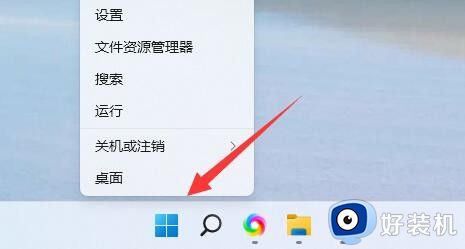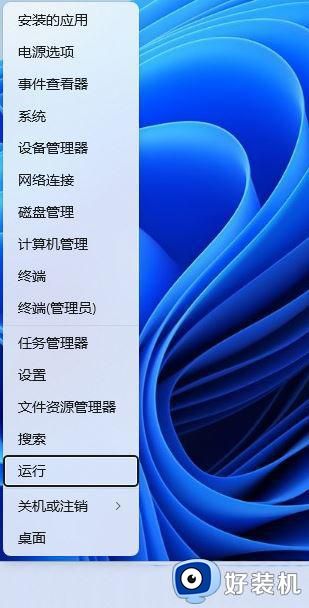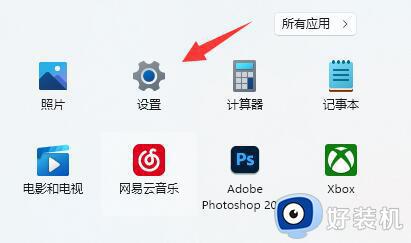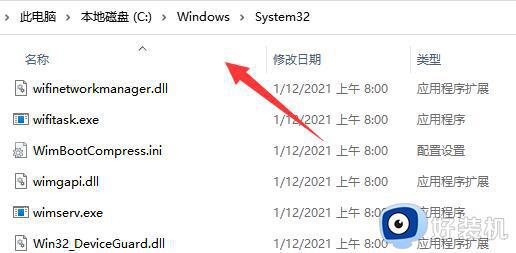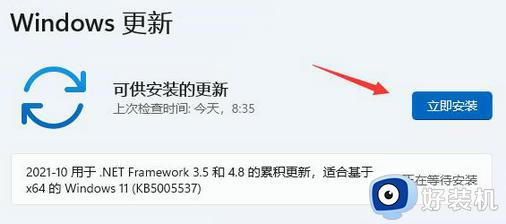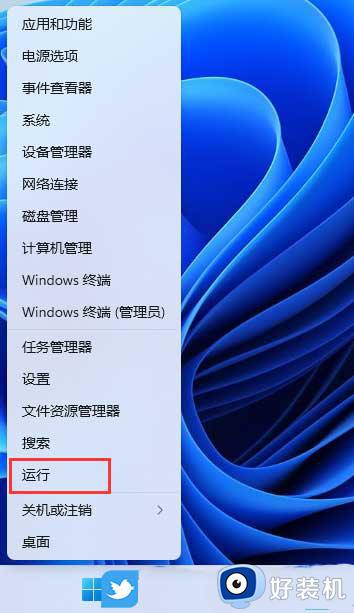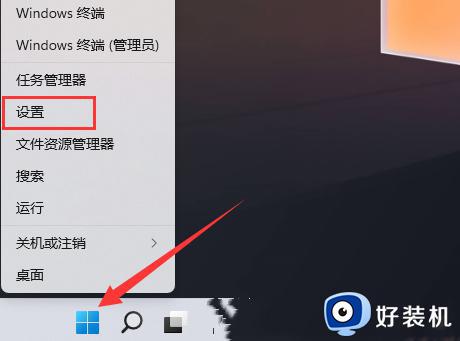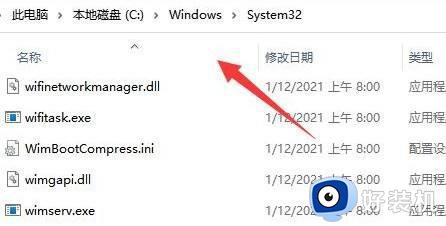win11彩色打印机打出来是黑白怎么回事_win11打印机不能打印彩色文档两种解决方法
时间:2024-03-26 14:13:00作者:mei
打印机是日常工作中常见的设备之一,连接电脑之后即可打印了。有时候win11系统打印彩色文档,但是一直打印出来,这种情况怎么办?要是打印机支持彩色打印,但一直打印不出来,可以参考下文方法进行解决修复。
方法一:
1、点击左下角任务栏中的“开始”,选择选项列表中的“设置”。
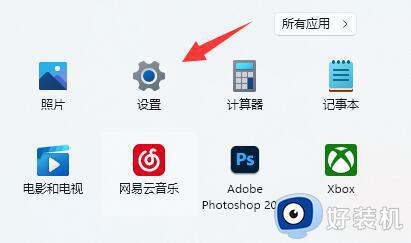
2、进入到新界面后,点击右侧中的“疑难解答”。
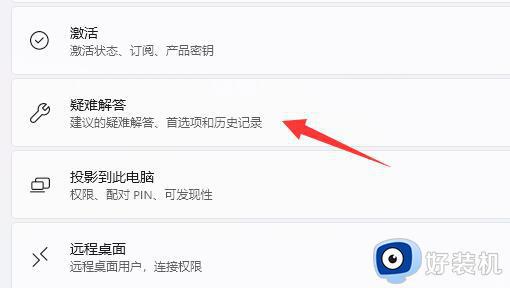
3、随后点击其中的“其他疑难解答”。
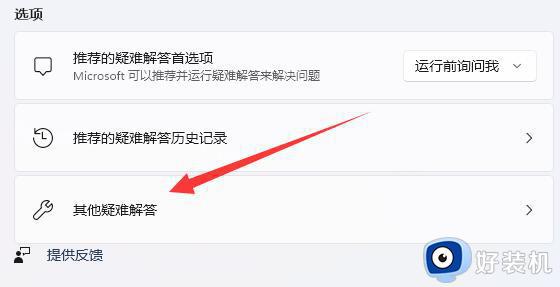
4、然后找到“打印机”,最后点击右侧中的“运行”,并等待系统修复完成即可。
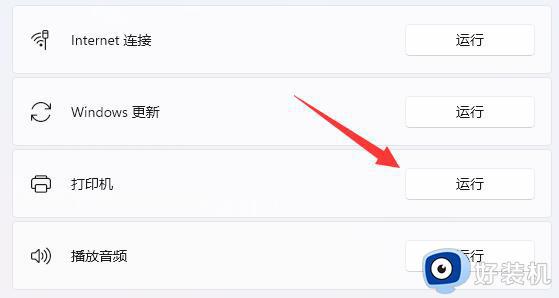
方法二:
1、如果解决不了,可以右击左下角任务栏中的“开始”。
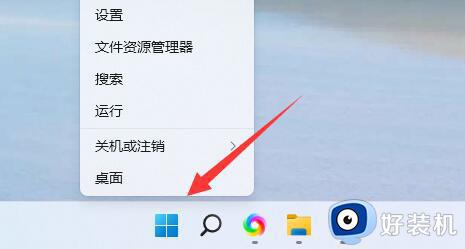
2、选择选项列表中的“设备管理器”。
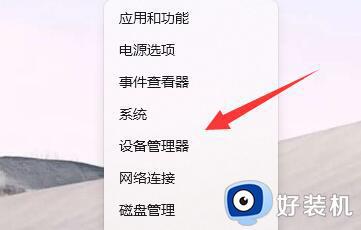
3、进入到新界面后,右击打印机驱动,选择选项列表中的“更新驱动程序”。
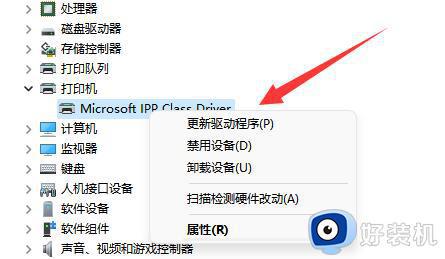
4、然后点击“自动搜索驱动程序”,等待更新安装后并重新电脑即可。
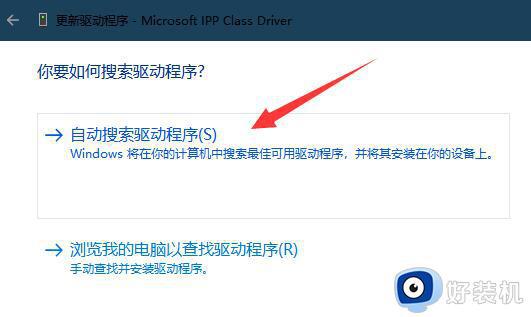
以上就是win11打印机不能打印彩色文档两种解决方法,首先要确定打印机是否支持彩色打印,如果支持的,就可以参考本文教程解决。