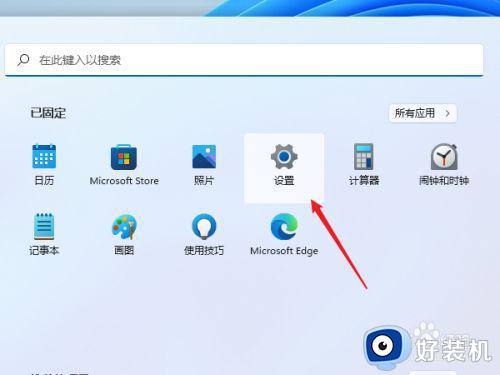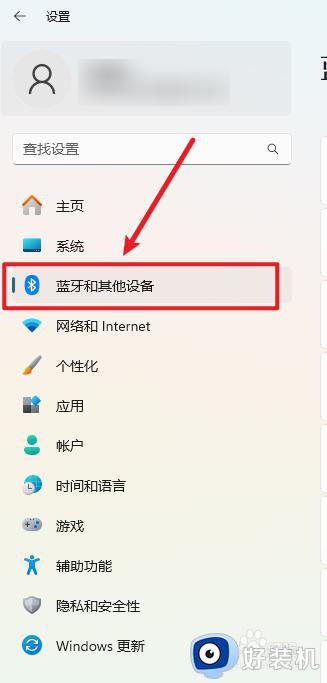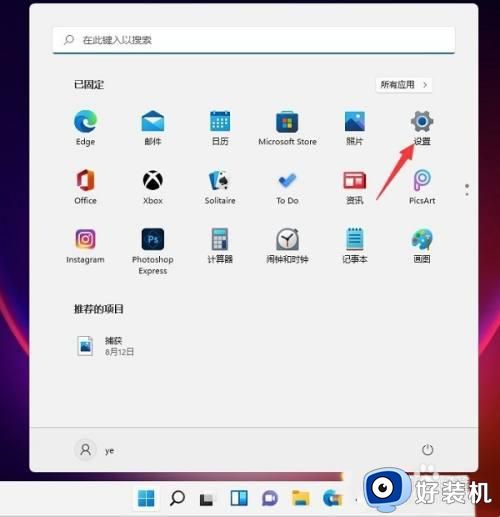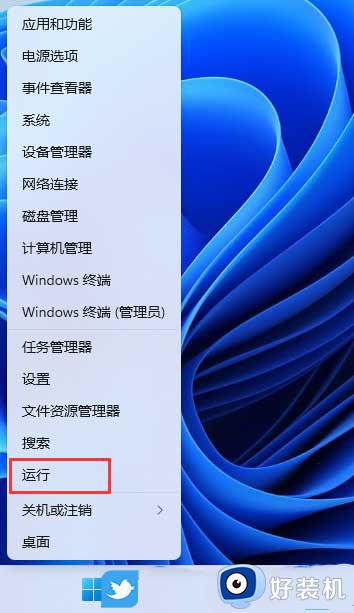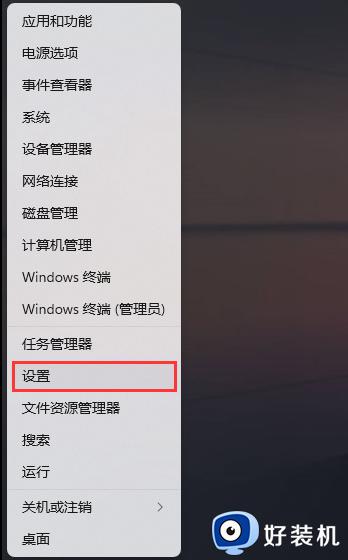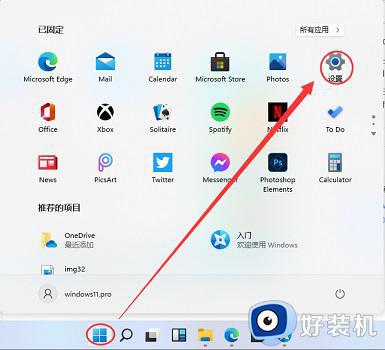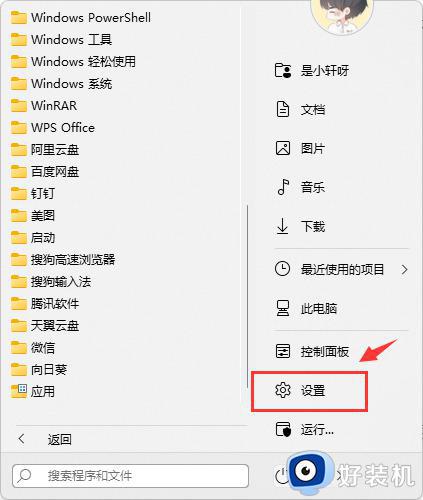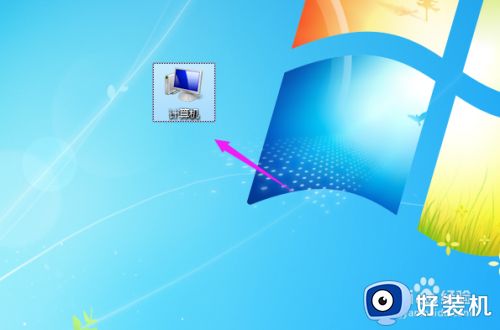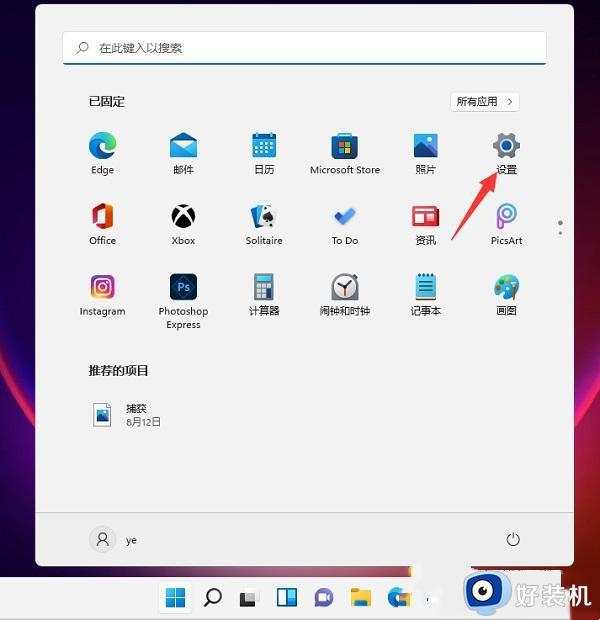win11怎样添加打印机设备 win11添加打印机设备的图文教程
日常工作中必备打印机设备,我们经常要把计算机里面的电子文档打印出来存档,第一次使用打印机时需要添加设备的,win11系统怎样添加打印机设备,新手用户对此感到很困惑,其实方法很简单,接下来图文介绍win11添加打印机设备的方法。
具体方法如下:
1. 点击屏幕下方任务栏中窗户图标的开始菜单,然后点右上角的“设置“,如下图所示。
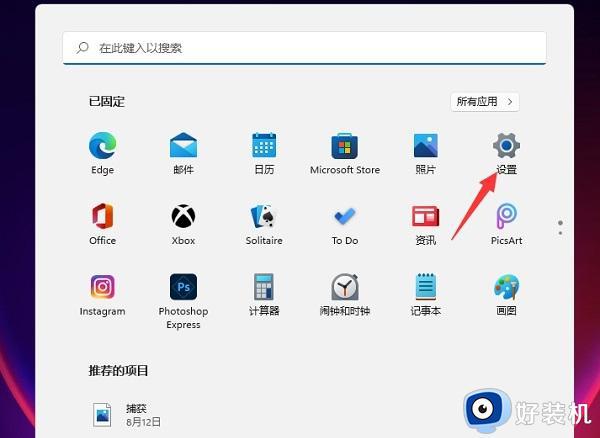
2. 在设置中找到“蓝牙和其他设备”打开,然后选择打印机和扫描仪打开,如下图所示。
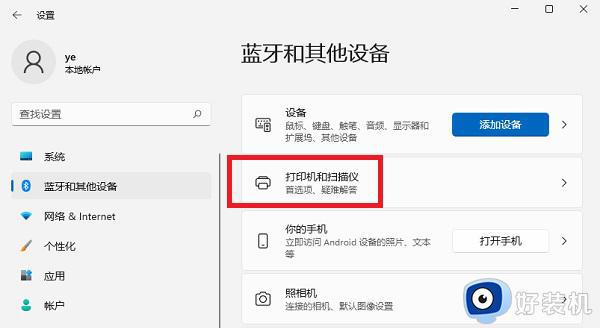
3. 进入打印机和扫描仪管理界面,点击【添加设备】按钮,系统自动进行搜索可以添加的打印机,如下图所示。
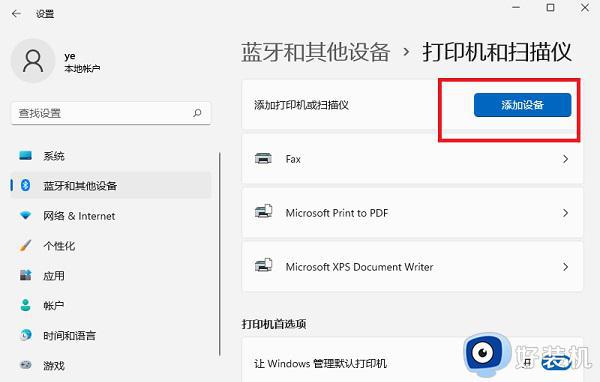
4. 如果搜索不到,就在下面的”我需要的打印机不在列表中“,点击“手动添加”链接,如下图所示。
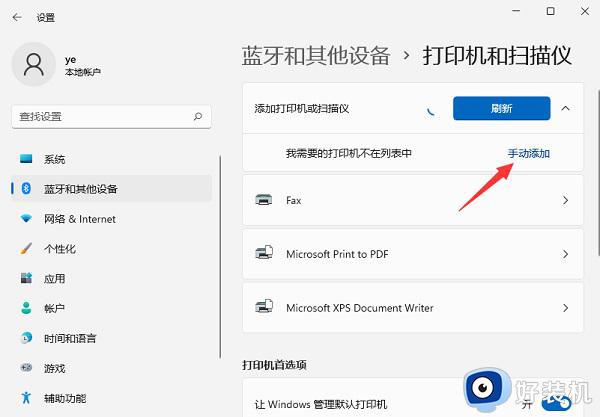
5. 打开添加打印机窗口,这个窗口就比较熟悉了,WINDOWS系统都长这样,在选项中选择“使用ip地址或主机名添加打印机”,如下图所示。
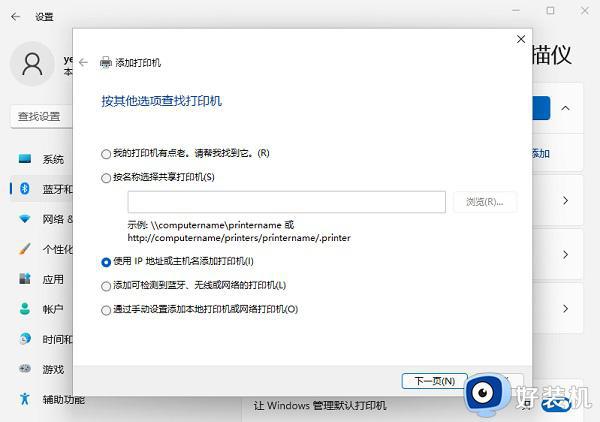
6. 在设备类型中选择“自动检测”或“TCP/IP设备”,在主机名或IP地址中输入打印机的IP地址,如下图所示。
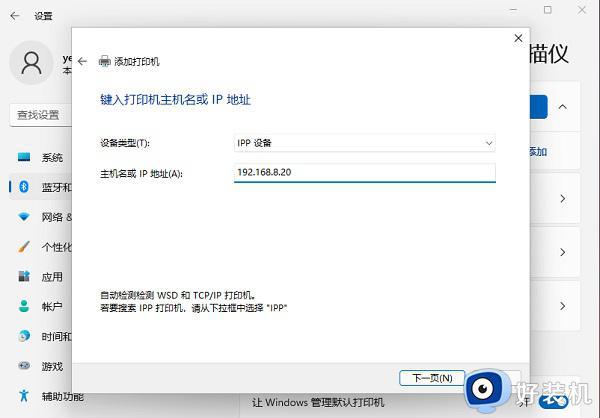
7. 下一步,就会自动搜索驱动程序。如果没找到就会弹出驱动安装窗口,点击【从磁盘安装】选择已经下载好的驱动程序,打印机驱动程序最好到对应的品牌网站里下载,如下图所示。
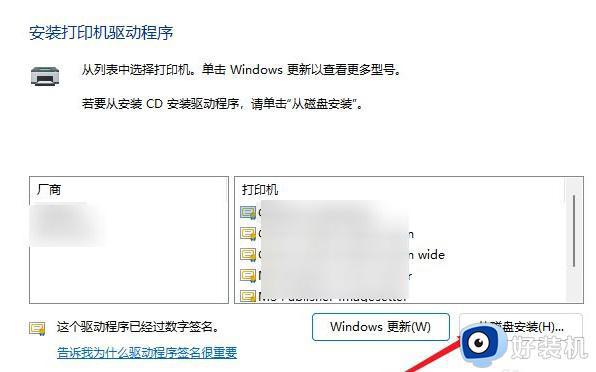
8. 接下来就是等待自动安装完成,安装成功后就可以使用了,可以测试一下是否可以正常打印。
以上就是win11添加打印机设备的方法教程,电脑与打印机连接起来之后就可以打印各种文档、图片。