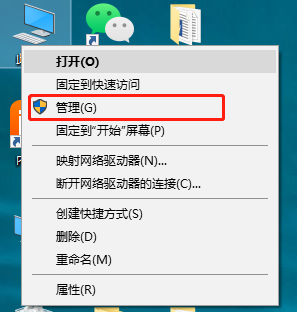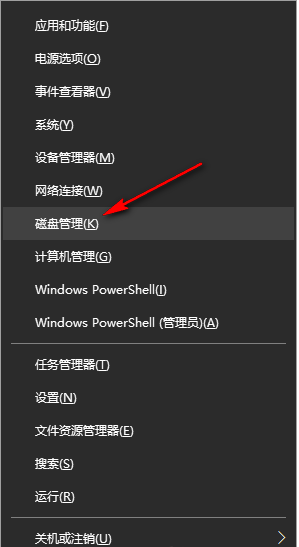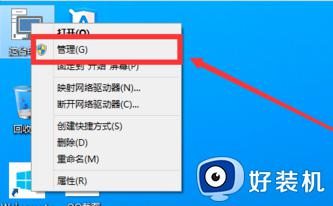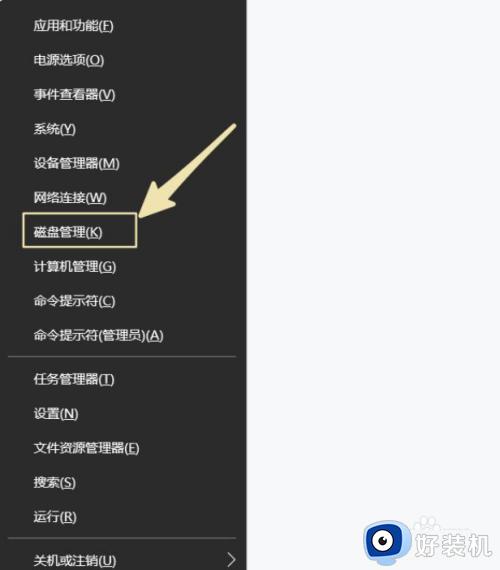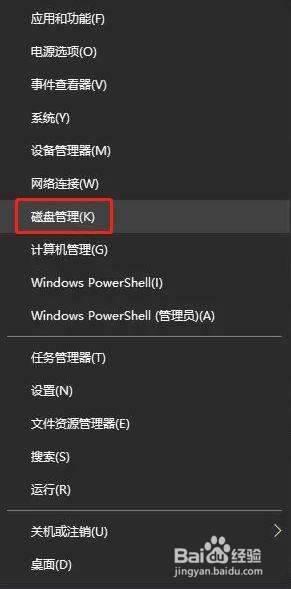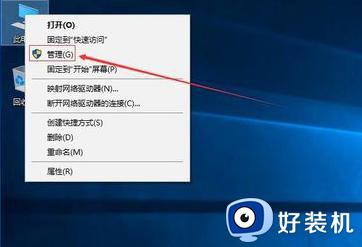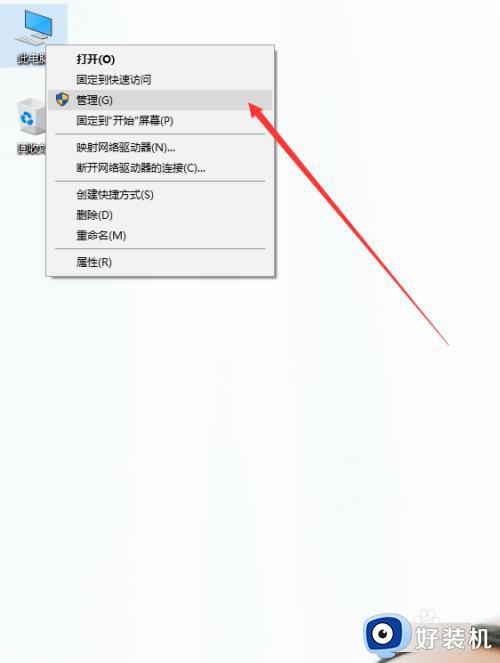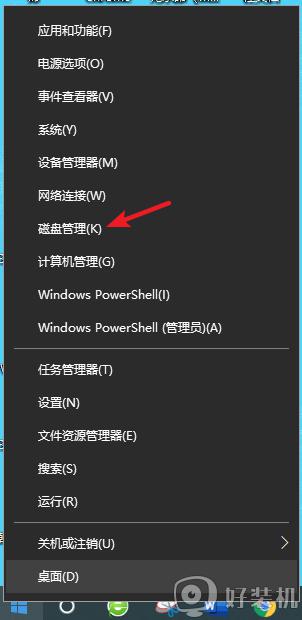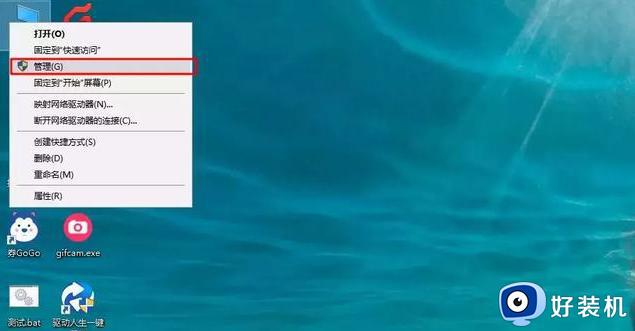如何给win10系统硬盘分区 给win10系统硬盘分区的两种方法
win10系统硬盘分区能够将一个区域划分成多个独立区域,分别来存放操作系统、安装应用和存储数据等,电脑安装win10系统只有一个分区,那么如何给硬盘进行多个分区?下面我们一起学习设置方法。
推荐:win10精简版系统
方法一:在Windows系统中,Diskpart是系统自带的应用程序,是一款磁盘分区管理命令提示符工具,可以实现电脑硬盘分区的功能,具体的操作步骤如下所示。
1、组合键按“Windows + R”键,弹出一个“运行”的对话框,在弹出的对话框中输入“diskpart”,并按回车键。
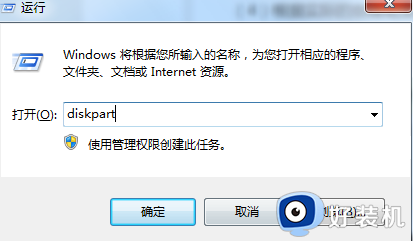
2、输入“list disk”命令,查看电脑磁盘的所有磁盘的情况。
3、输入“select disk n”命令,其中A代表需要创建的分区的编号。
4、根据实际的创建磁盘分区的需求键入以下命令。
create partition primary size=n(创建主分区)
create partition extended size=n(创建扩展分区)
create partition logical size=n(创建逻辑分区)
以上就是Diskpart操作磁盘分区的操作步骤,步骤比较简单,但是用户必须注意:磁盘上有未分配的空间才能够创建新分区。否则,会导致创建磁盘分区失败。
方法二:磁盘管理对磁盘分区
磁盘管理是Windows系统的应用程序,在磁盘管理方面,为用户提供了删除卷、新建卷、压缩卷、格式化以及添加镜像等功能,通过磁盘管理能够对电脑分区。具体操作如下:
1、按下“Win+X”或在开始菜单上单击鼠标右键,点击“磁盘管理”按钮。(键盘按下组合键Win+R,输入“diskmgmt.msc”)。
2、在右边窗口中选择需要分区的磁盘,右键单击,在弹出的快捷菜单中点击“压缩卷”。
3、在压缩卷的页面中,输入压缩空间量(MB),如压缩20G,就要填写20480MB,输入完成后点击“压缩”。
4、压缩完成后会出现一块未分配磁盘,右键点击,在弹出的快捷菜单中选择“新建简单卷”。
5、进入新建简单卷向导,点击“下一步”,填写磁盘的容量,填写驱动器号,填写文件系统选择NTFS,填写点击完成。以上就是磁盘管理对磁盘分区的操作步骤,比较简单,和Diskpart操作命令类似,磁盘管理也有一定的使用条件限制:磁盘分区必须是未分配磁盘空间,如果该磁盘分区是已经分配的了,需要对其删除。
win10系统硬盘分区可以帮助我们更好地管理数据,这样就不会将所有数据混在一起,大家也能快速找到。