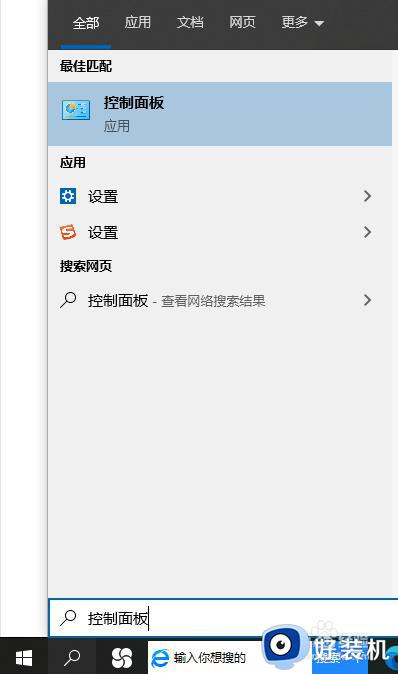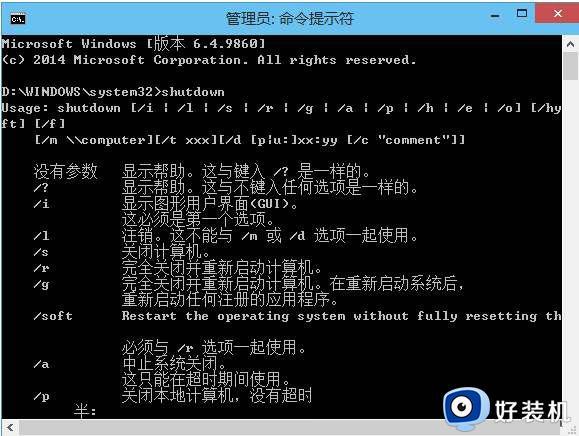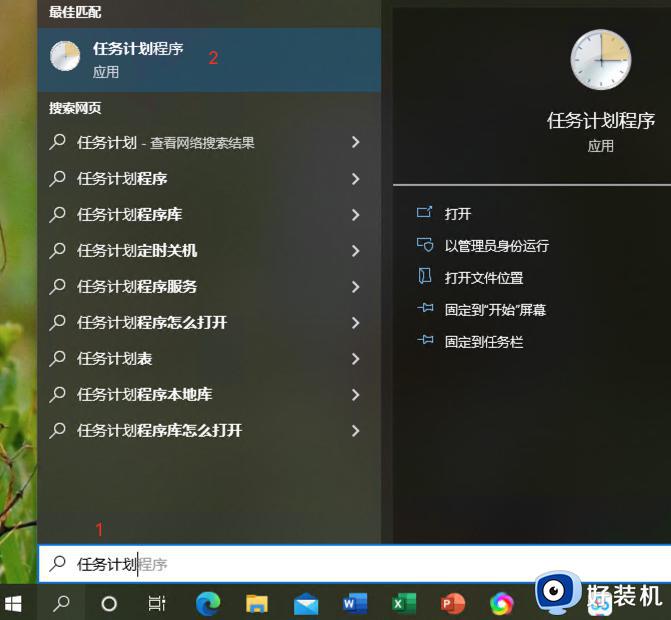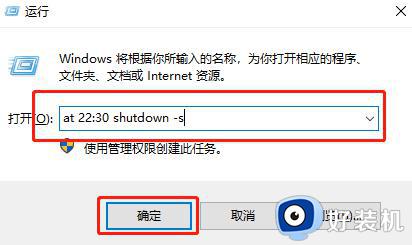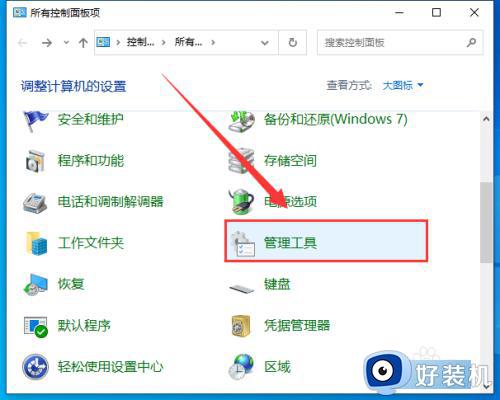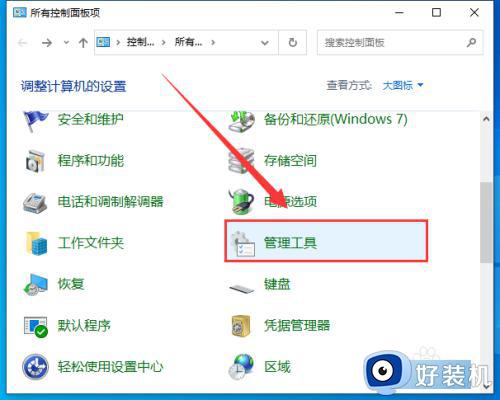windows10怎么定时关机 win10如何最简单定时关机
在电脑中下载一些东西的时候,可能时间会比较久,但是又不想下载完成还一直开着,自己又有事情没法将电脑关机,那么我们可以让电脑定时关机,很多用户并不知道windows10怎么定时关机吧,可以用任务计划功能等方式来操作,本文这就给大家介绍一下win10最简单定时关机的详细操作方法。
方法一、
1、本方法最简单实用,推荐大家使用该方法。首先打开“控制面板”,选择“管理工具”。
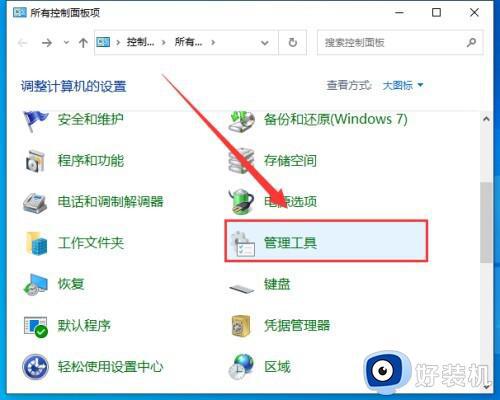
2、在左侧的系统工具中,选择“任务计划程序”。
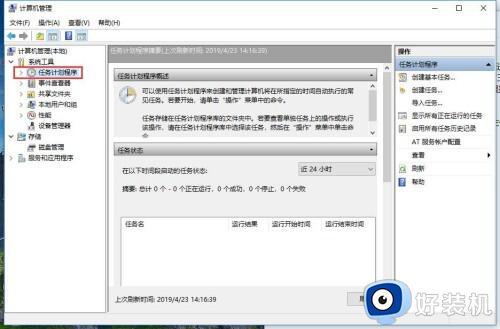
3、在新界面右侧打开“创建基本任务”。就会弹出创建基本任务向导。
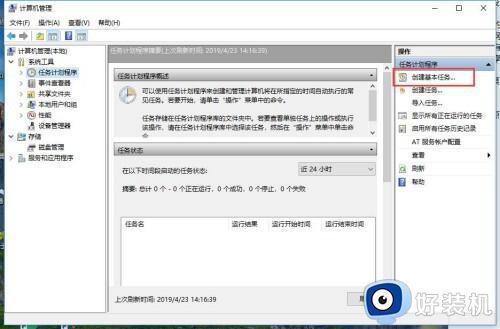
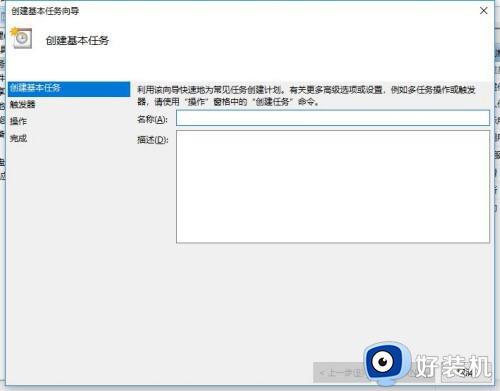
4、首先创建基本计划任务的名称和描述,点击下一步。
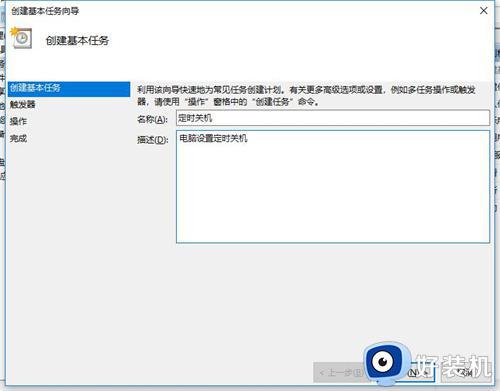
5、然后在“触发器”中选择“每天”,具体根据自己的需求设置。
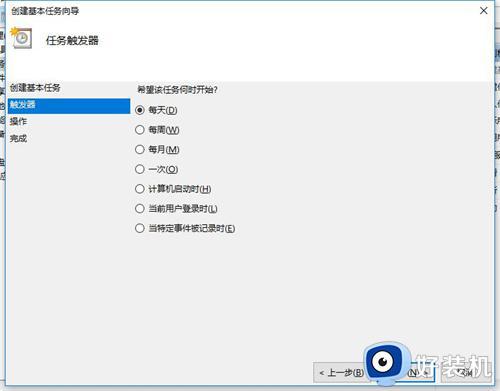
6、再对时间进行设置,继续下一步。
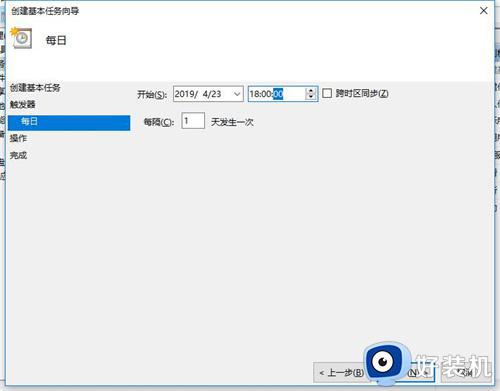
7、然后在“操作”中选择“启动程序”,点击“下一步”。
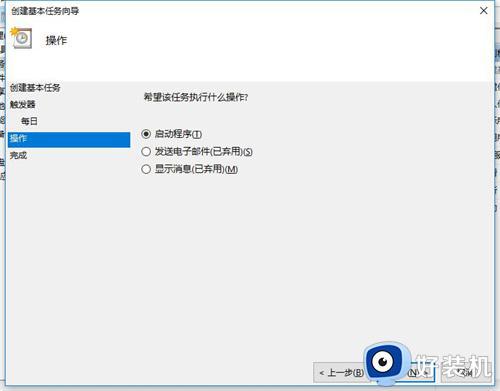
8、输入执行关机程序的路径,windows系统自带的shutdown.exe程序,输入C:WindowsSystem32shutdown.exe
添加参数 输入 -s
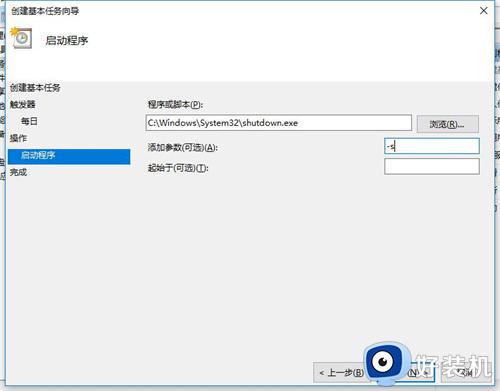
9、接着下一步,确认一下名称、触发器、操作等相关信息,完全设置正确后,选择完成就可以添加相应的计划任务了。
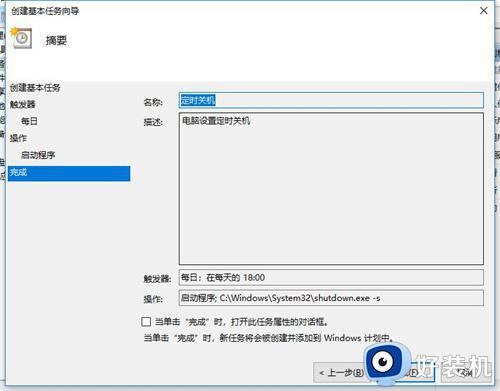
10、最后到“任务计划程序库”中就可以找到刚刚设置好的计划程序,在这里也可以进行对计划提前执行,结束,禁用,删除等操作。
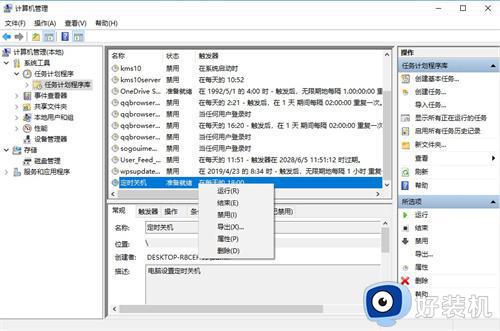
11、最后双击任务名称,出现计划任务的详细属性,可以对其进一步的设置操作。
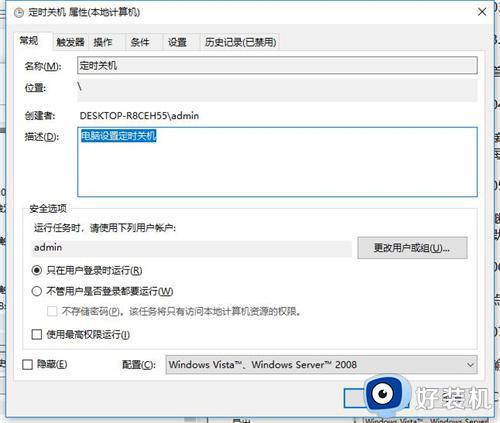
方法二、
如果以上方法无效的话,可以尝试该方法。
1、按下win+S,输入“控制面板”,点击进入控制面板。
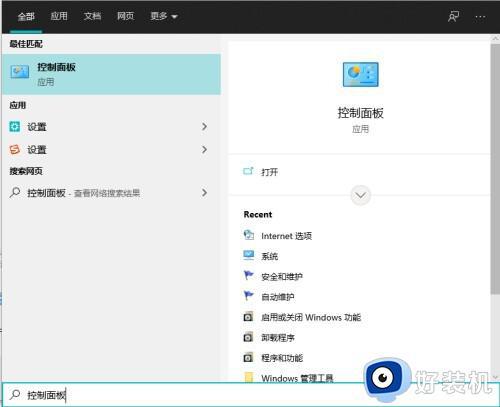
2、更改控制面板的显示方式为大图标,里面有个一安全和维护,点击进入。控制面板的显示方式在右上角,默认显示为类型,更改为大图标即可。
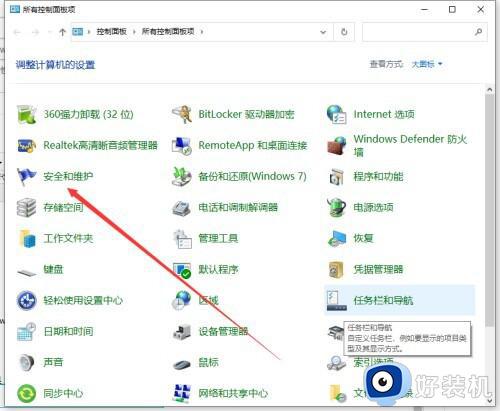
3、展开维护选项,会出现很多的配置选项,单击更改维护设置。
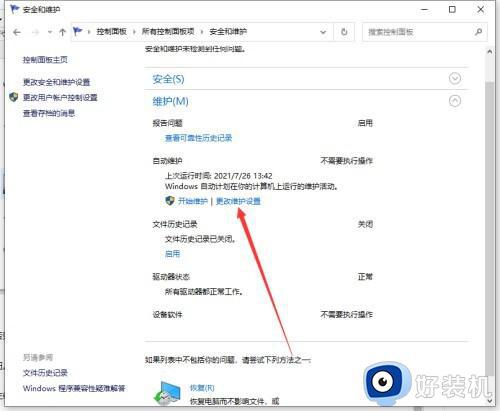
4、选择时间并设置。选择你要设置的开机时间,点击确定。不要勾选允许预定维护在预定维护时间唤醒我的计算机。
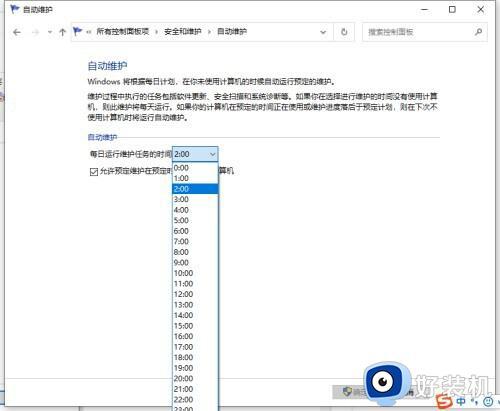
上述就是win10如何最简单定时关机的详细内容,有需要的小伙伴们可以学习上述方法步骤来进行操作,希望可以帮助到大家。