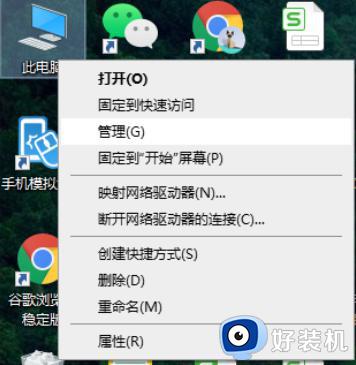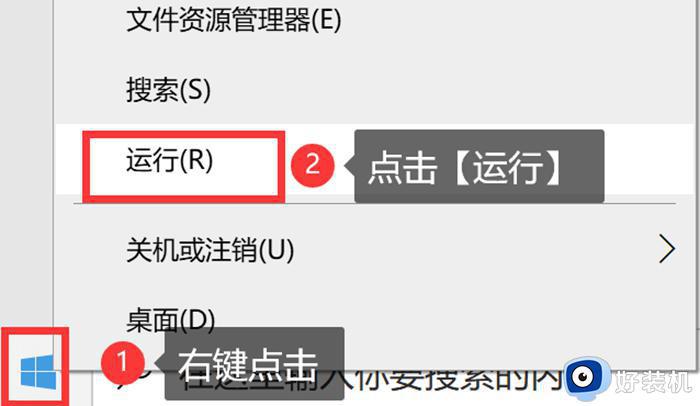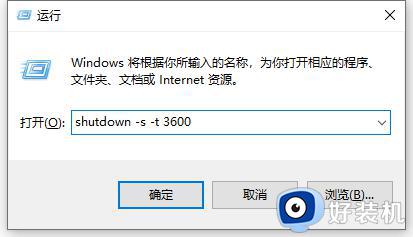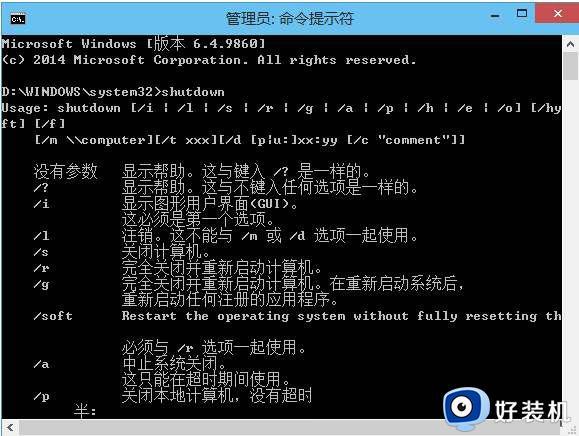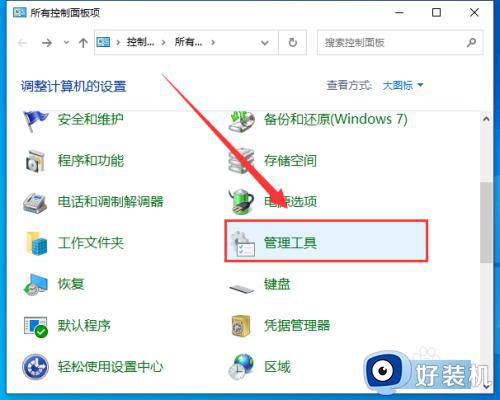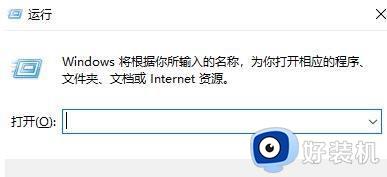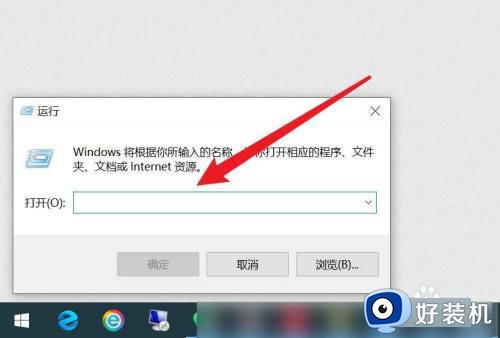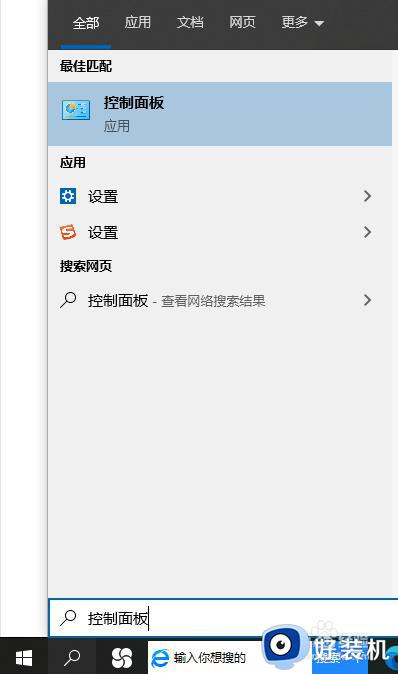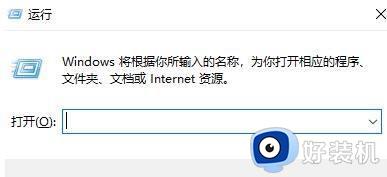怎么操作让电脑win10定时关机 让电脑win10定时关机的方法
时间:2023-04-08 11:34:00作者:mei
如果让电脑在规定时间内自动关机,不仅能够节省电源,还让电脑得到休息,简直一举两得。那么怎么操作让电脑win10实现定时关机?方法步骤很简单,接下来介绍让电脑win10定时关机的方法,感兴趣的一起来学习。
推荐:win10纯净版系统
1、打开“控制面板”,点击“管理工具”。
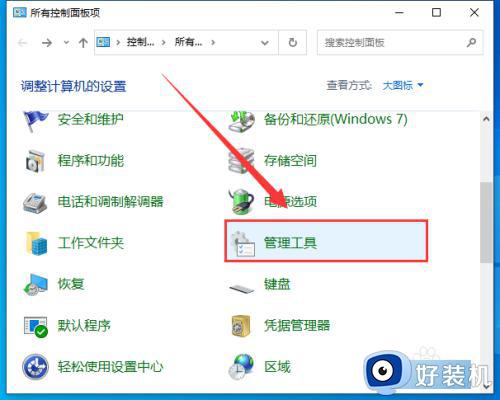 2、在管理工具界面,点击“任务计划程序”。
2、在管理工具界面,点击“任务计划程序”。
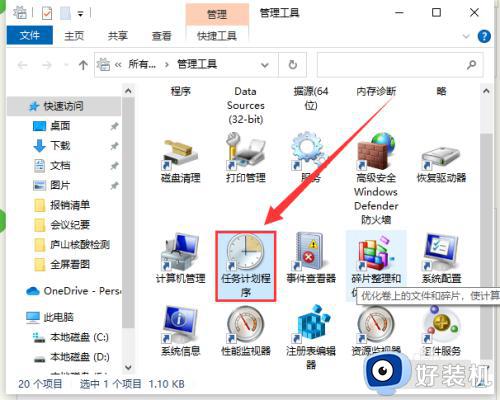 3、在新的界面右侧栏点击“创建基本任务”。
3、在新的界面右侧栏点击“创建基本任务”。
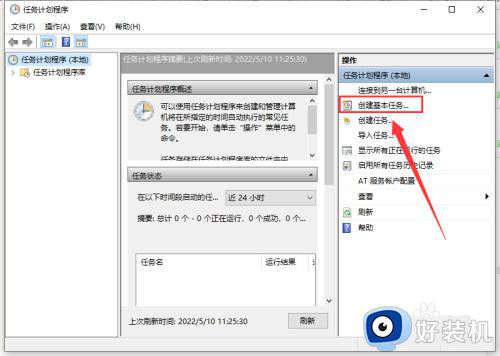 4、在新界面的名称中键入“shutdown”,在描述中键入“Win10定时自动关机”,点击“下一步”。
4、在新界面的名称中键入“shutdown”,在描述中键入“Win10定时自动关机”,点击“下一步”。
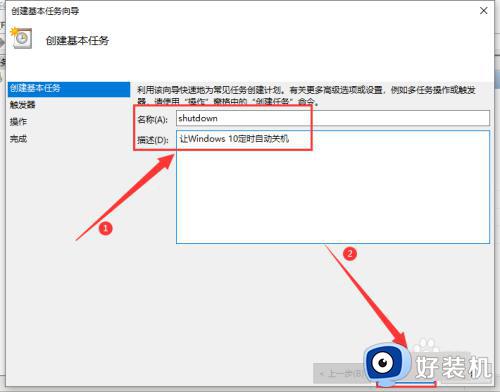 5、然后在“触发器”中选择“每天”,点击“下一步”。
5、然后在“触发器”中选择“每天”,点击“下一步”。
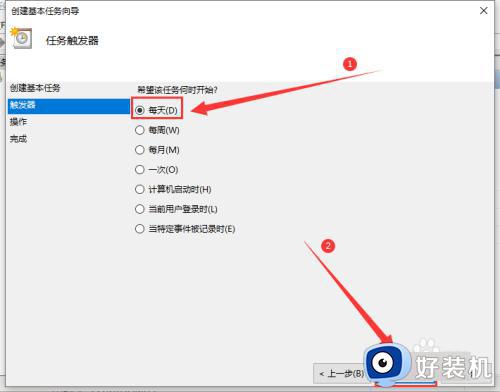 6、再对时间进行设置,点击“下一步”。
6、再对时间进行设置,点击“下一步”。
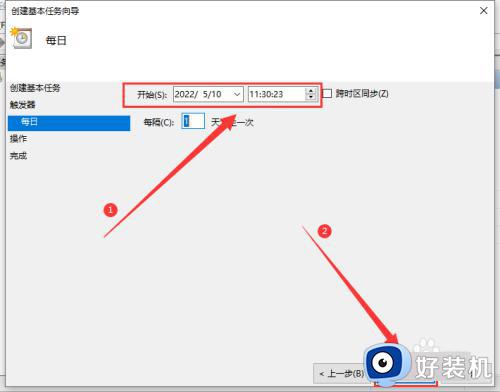 7、接着在“操作”中选择“启动程序”,点击“下一步”。
7、接着在“操作”中选择“启动程序”,点击“下一步”。
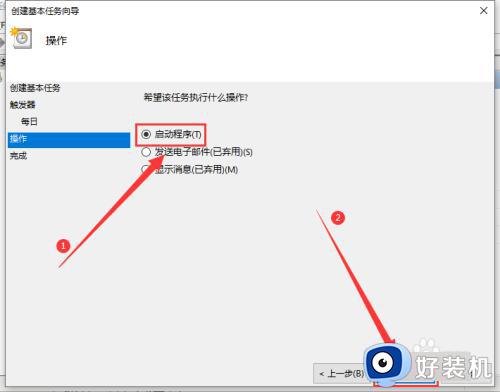 8、在“程序或脚本”中输入“shutdown”命令,再添加参数“-s -t 3600”(这里的时间单位是“秒”,3600表示一小时后执行),点击“下一步”。
8、在“程序或脚本”中输入“shutdown”命令,再添加参数“-s -t 3600”(这里的时间单位是“秒”,3600表示一小时后执行),点击“下一步”。
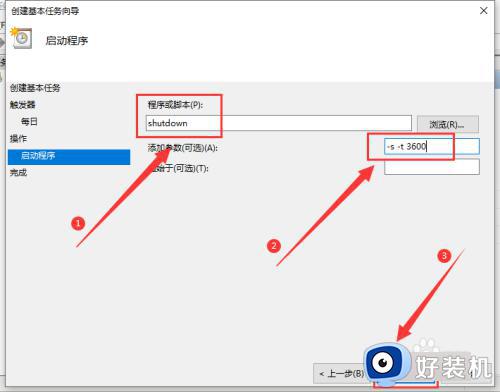 9、确认相关信息,最后点击“完成”即可。
9、确认相关信息,最后点击“完成”即可。
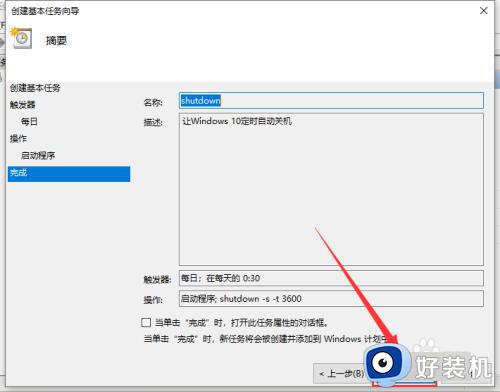
现在越来越多人使用电脑,日常办公中设置让win10系统实现定时关机的小技巧能可以保护电脑,希望此教程对大家有所帮助。