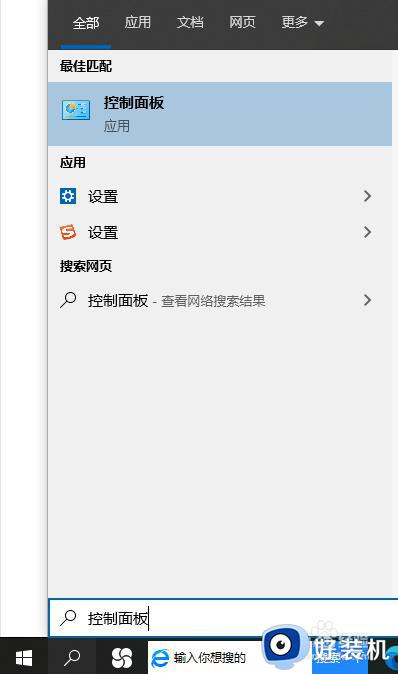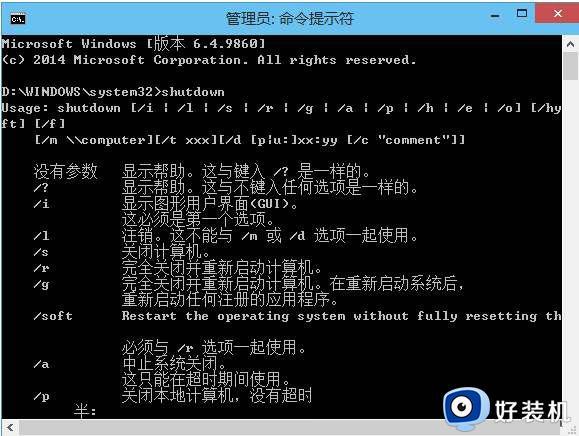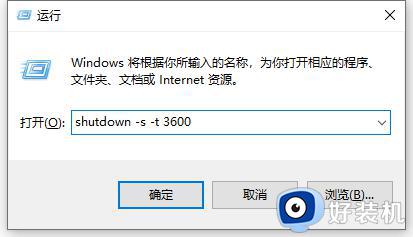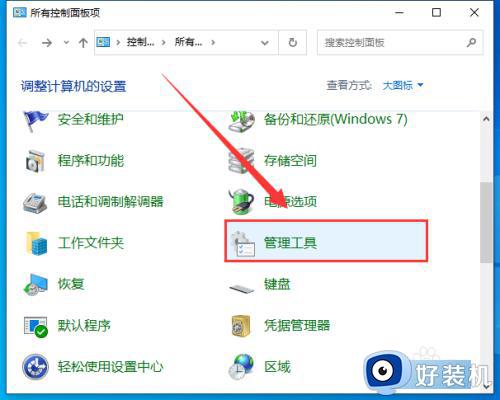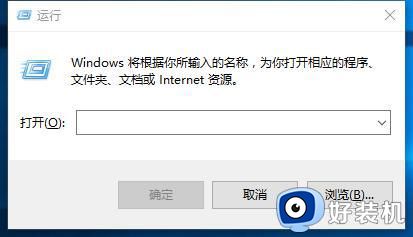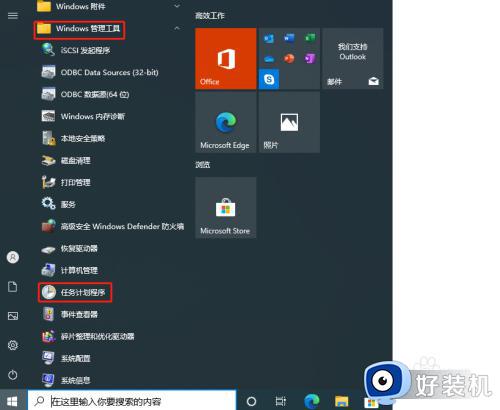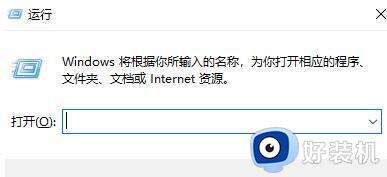win10如何简单设置定时关机 win10设置定时关机的方法
windows10系统可以实现自动关机,但是设置方法很多种,好多用户还不知道在哪里设置,为此,小编带来操作方法,用户按照下文步骤进行操作,很快电脑就会自己关机了。
具体方法如下:
1、在搜索栏键入“任务计划”,点击“任务计划程序”。
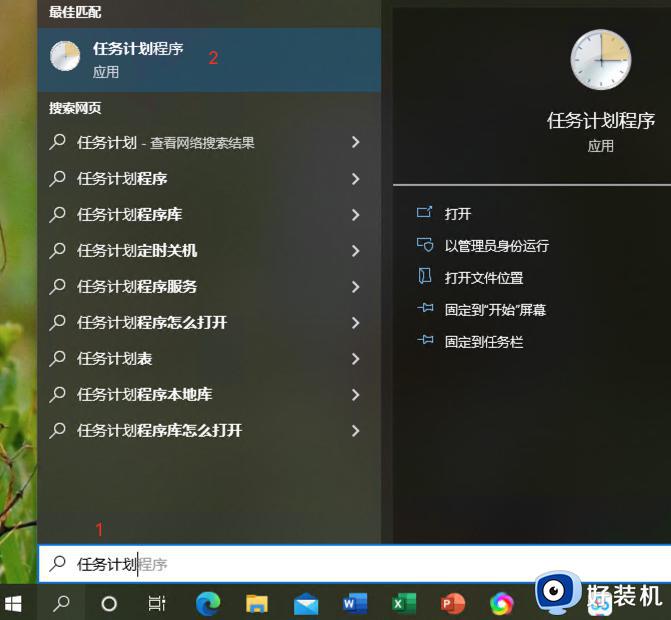
2、点击“创建任务”(注意不是“创建基本任务”)。
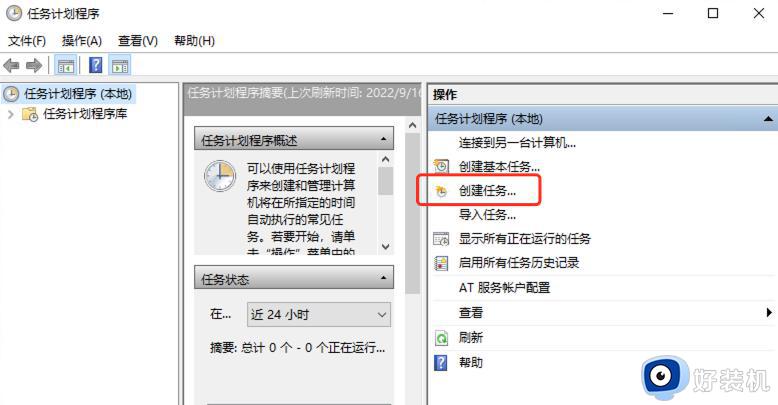
3、在“常规选项卡”里,给本次计划取个名字,比如“每日定时关机”。为了实现不登录进系统的时候依旧有效,请选择“不管用户是否登录都要运行”,并在“不存储密码”之前的框里打勾。
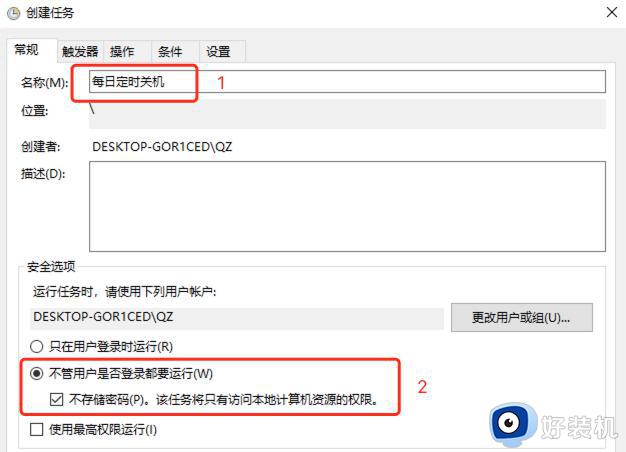
4、在“触发器选项卡”里,点击底部的“新建”,时间设置为“每天”的某个时间,比如晚上11点59分。(根据实际需要设置)
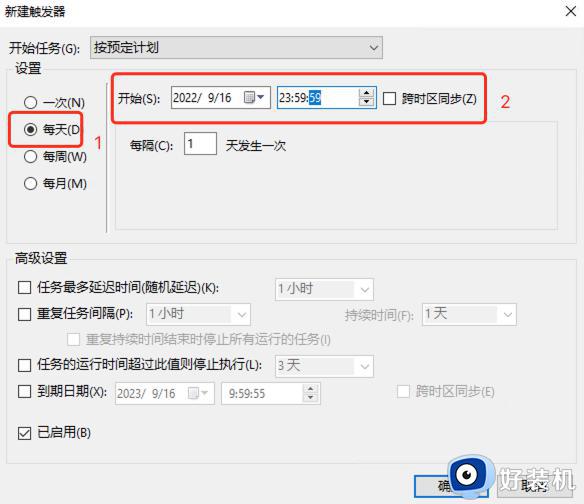
5、在“操作选项卡”里,点击底部的“新建”,在“程序启动脚本”中填入“shutdown”(关机命令),参数填“-s -t 10”(关机前会有个提示:10秒倒计时,如果不想关机可以手动取消)。最后保存确定即可完成此项计划。
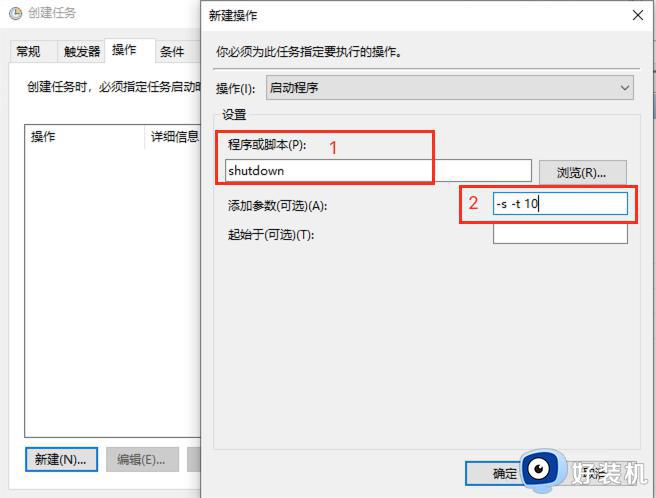
6、设置成功后就可以在“任务计划”里看到自己添加的任务。
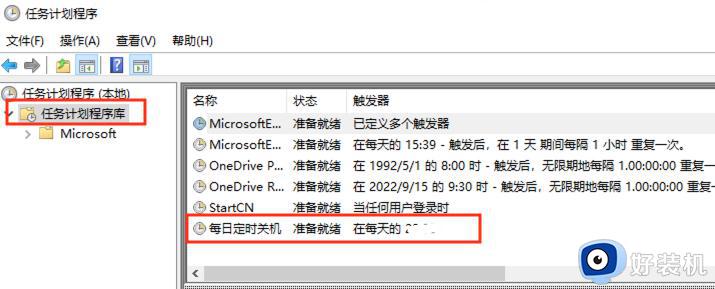
附录:
shutdown -s -t,意思是多长时间后自动关机
shutdown是调出“ shutdown.exe”这个程序
“-s”是关机的意思
“-t”是时间(秒)的意思
比如在运行框里键入:shutdown -s -t 600 即为600秒后电脑关机。(注意:按关闭不会取消该计划,只是关闭此对话框)
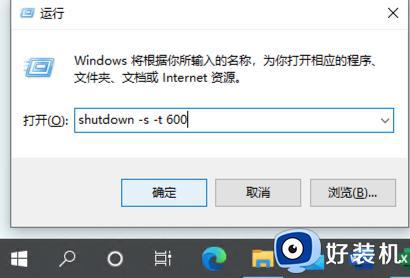
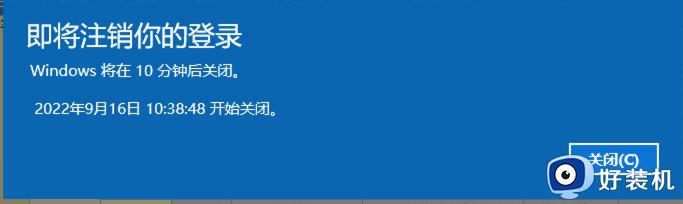
命令扩展资料:
用法: shutdown [-i | -l | -s | -r | -a] [-f] [-m \computername] [-t xx] [-c comment] [-d up:xx:yy]
显示“远程关机”图形用户界面,但必须是Shutdown的第一个参数
关闭原因代码 u是用户代码 p是一个计划的关闭代码 xx是一个主要原因代码(小于256的正整数)yy是一个次要原因代码(小于65536的正整数)
实例:
比如电脑要在24:00关机,按win+r调出“运行”,输入“at 24:00 Shutdown -s”,这样,到了24点,电脑就会出现“系统关机”对话框,默认有30秒钟的倒计时并提示你保存工作。
如果你想以倒计时的方式关机,可以输入“Shutdown.exe -s -t 7200”,这里表示120分钟后自动关机,“7200”代表120分钟(7200秒)。
如果想取消的话,可以在运行中输入“shutdown -a”。
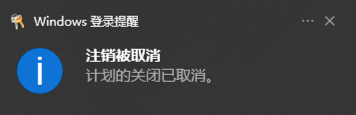
另外输入“shutdown -i”,则可以打开设置远程关机对话框,输入当前计算机的计算机名,对自动关机进行设置。
以上方法让win10系统实现定时关机,很多情况下都可以使用,如果你也想体验,一起参考教程解决即可。