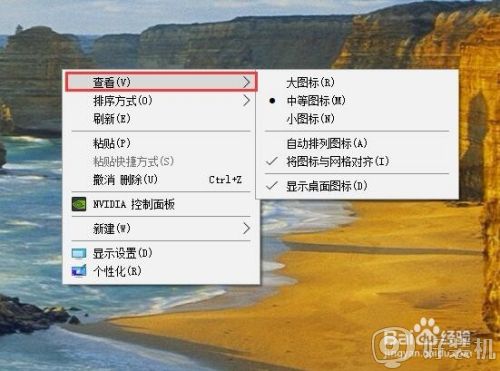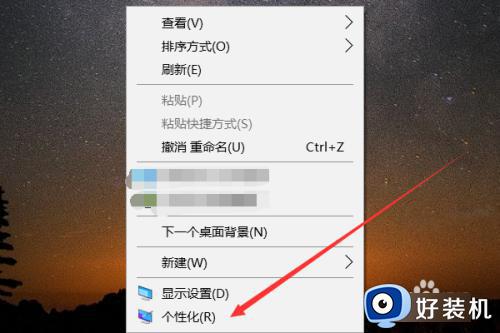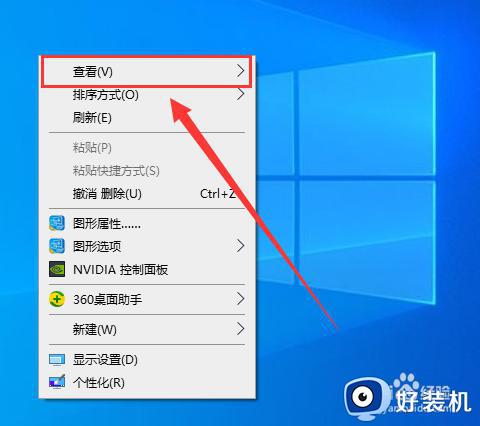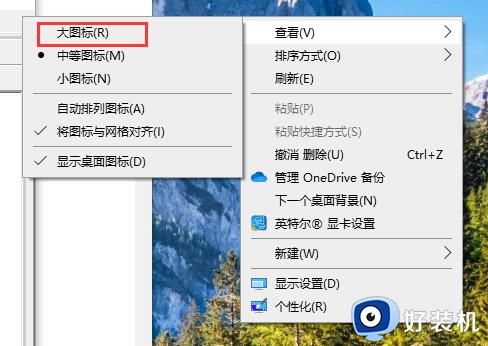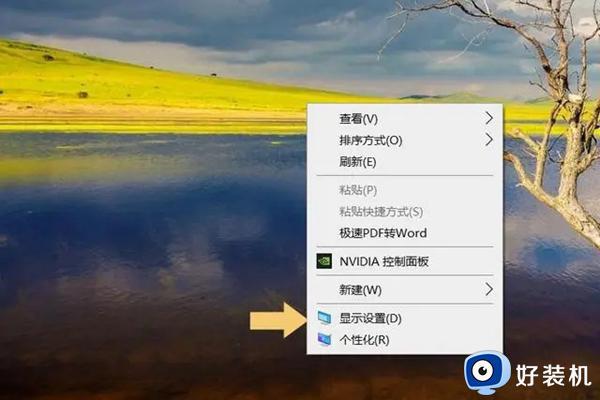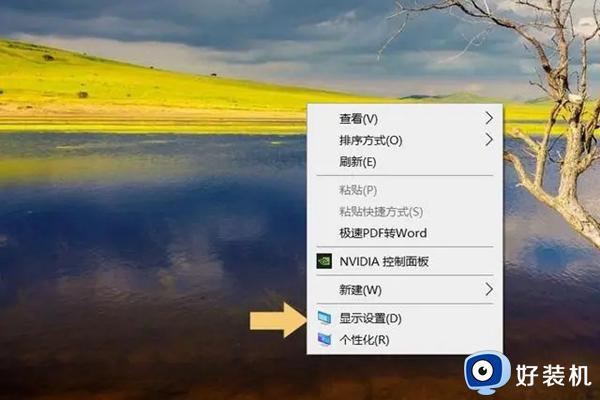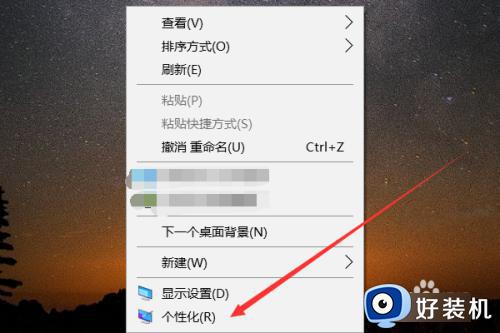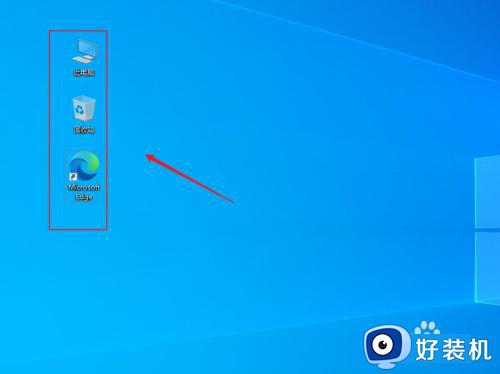win10调整桌面图标大小设置方法 win10系统如何调整桌面图标大小
每当用户在win10电脑上安装完软件之后,桌面上也总是会自动创建相应软件的快捷方式图标,同时桌面上也存放有常用的文件,不过有些用户在对win10系统桌面进行个性化设置时,却不懂得图标大小的调整设置,对此win10系统如何调整桌面图标大小呢?以下就是小编带来的win10调整桌面图标大小设置方法。
推荐下载:win10完美精简版
具体方法:
方法一:布局
1、在计算机屏幕的无内容区域进行鼠标右键操作,这样将会在页面中展开一个显示设置菜单。如同图片所示:
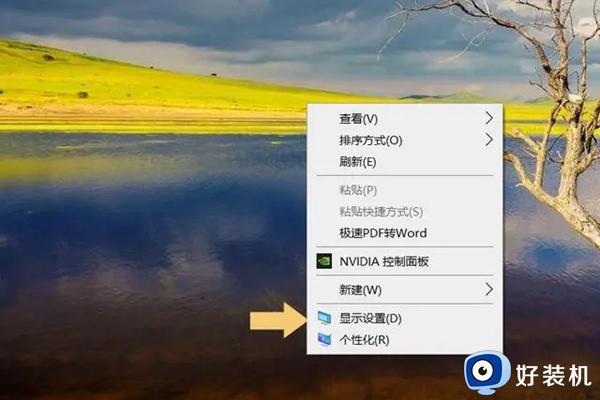
2、进入显示设置选项后,接下来的界面中应当出现包括显示屏分辨率,缩放与布局设定这几部分。如下图所示:
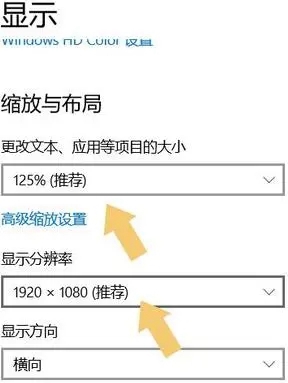
3、通过针对缩放与布局相关参数的调节(例如改变文字及各类应用程序尺寸的比例)以及分辨率数值控制,便可实现对桌面图标大小的巨细裁剪。
方法二:利用图标显示大小设定
在计算机屏幕的无内容区域进行鼠标右键操作,此时会弹出菜单列表,选择查看选项并执行。然后又弹出一个子菜单,其中含有超大图标,
适中图标和最小图标三项具体选项供您选择。操作时只需从这三种大小中选定一个便能轻松更改桌面上图标的尺寸。如图表所示:
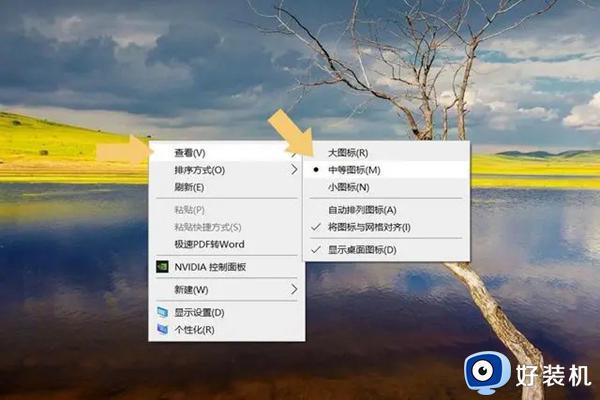
方法三:快捷键
具体操作步骤为:先按住‘CTRL’键不放,接着滑动鼠标滚轮即可完成桌面图标大小的调整。
Ps:这项操作在某些网页界面同样适用,如果希望直接改变桌面图标的尺寸,就必须在当前页面处于桌面状态下才能使用此种方式并达到预期效果。
上述就是小编告诉大家的win10调整桌面图标大小设置方法了,有遇到过相同问题的用户就可以根据小编的步骤进行操作了,希望能够对大家有所帮助。