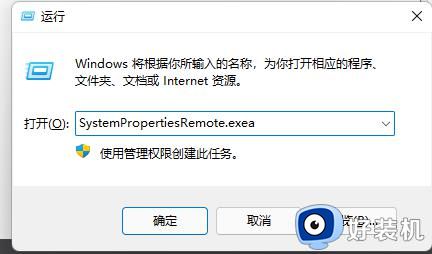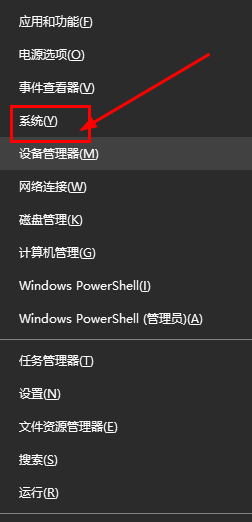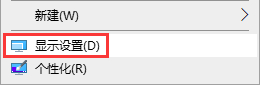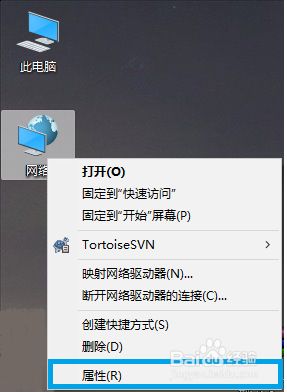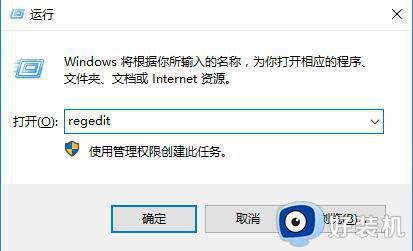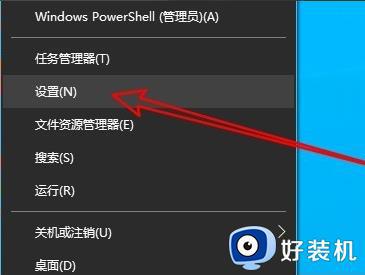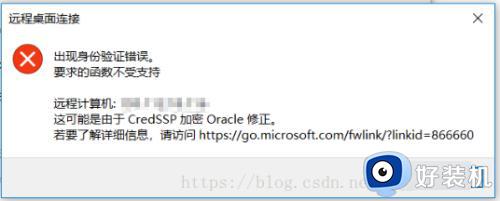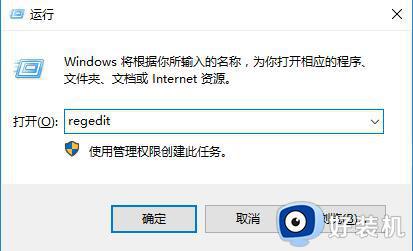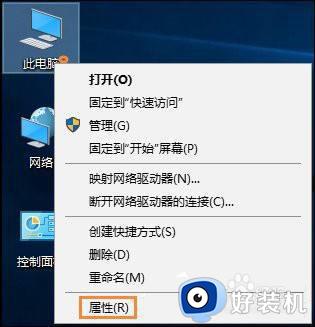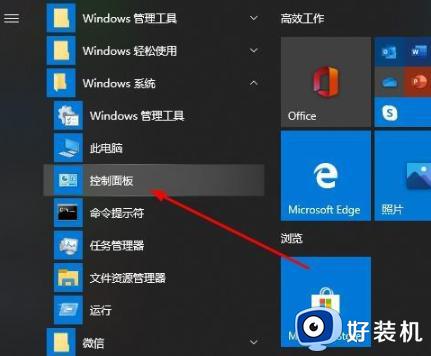win10远程错误代码0x1104怎么办 win10远程桌面0x1104解决办法
远程桌面连接协议错误代码0x1104是一种常见的错误,它可能会出现在我们试图通过远程桌面连接其他计算机时,该错误代码表明连接过程中发生了某种问题,导致连接无法成功建立。许多用户还不懂win10远程错误代码0x1104怎么办,我们可以尝试重新启动远程计算机、检查网络连接或者更新远程桌面连接软件等方法。下面就来详细了解下win10远程桌面0x1104解决办法。
方法一:
1、 按“Win + R”键调用运行对话框,然后输入“sysdm.cpl”并按下回车键打开系统属性。
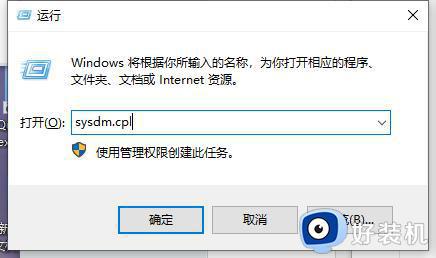
2、 单击“远程”选项卡,找到并勾选“允许远程连接到此计算机”,然后单击“确定”。
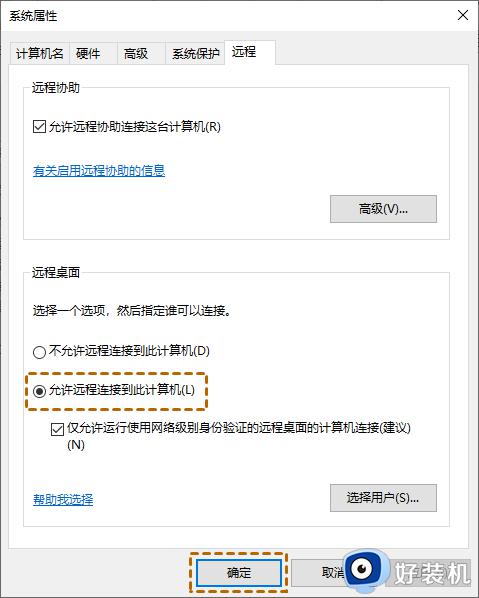
方法二:
1、在客户端计算机上的搜索框中搜索“远程桌面连接”并打开它,然后单击“显示选项”。
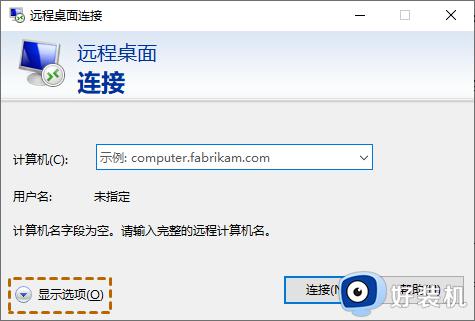
2、选择“体验”选项卡,然后取消所有复选标记。
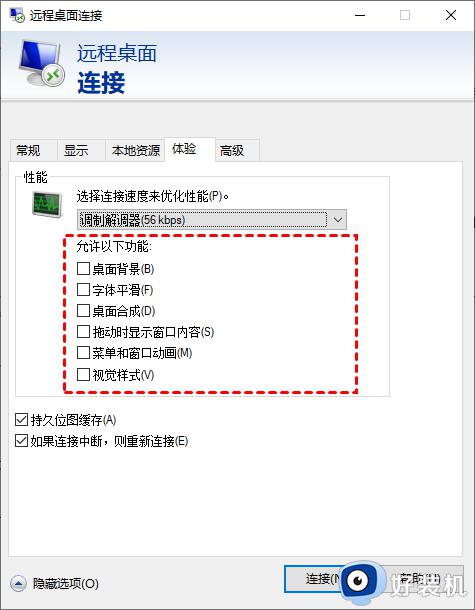
方法三:
编辑防火墙有时,Windows防火墙可能会阻止远程连接。因此,您可以编辑Windows防火墙以允许远程桌面通过防火墙。
1、打开控制面板选择“系统和安全”,单击“Windows Defender 防火墙”。
2、在Windows Defender防火墙中,单击“允许应用或功能通过Windows Defender防火墙”。
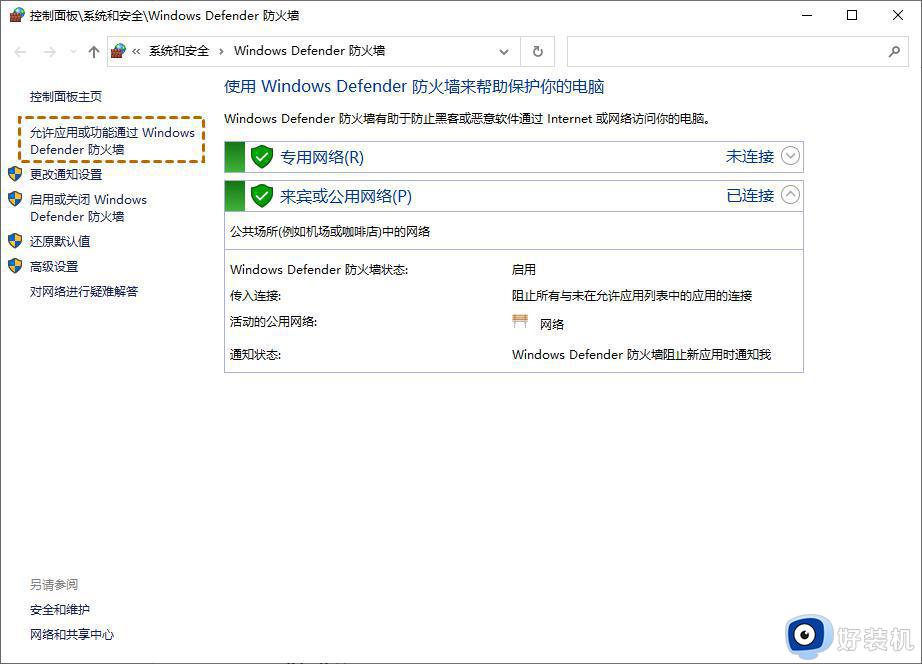
3、单击“更改设置”,然后勾选“远程桌面”并点击“确定”。
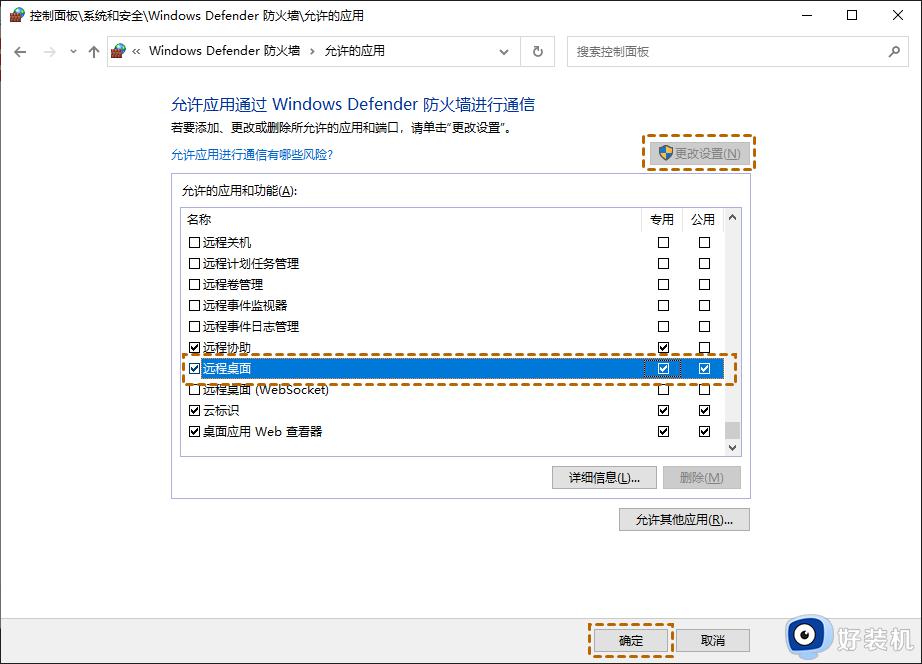
方法四:
禁用杀毒软件根据部分用户反馈,第三方杀毒软件可能会干扰远程桌面的正常运行,禁用它可以修复远程桌面0x1104错误代码,您可以尝试将您的第三方杀毒软件禁用。
以上就是win10远程错误代码0x1104怎么办的全部内容,碰到同样情况的朋友们赶紧参照小编的方法来处理吧,希望能够对大家有所帮助。